Content
Add a Static Web Site to IIS 8.5
Add a Web Site
Add a Static Web Site to IIS 8.5
During the installation of Internet Information Services (IIS) with default options on Windows 8.1, a default static web site is also created in the %SystemDrive%\Inetpub\wwwroot directory on the Web server. A new static web site content can therefore be published by replacing the content in the default directory.
When a new site is added to IIS, a site entry should also be created in the ApplicationHost.config file accordingly. The site entry is used to map the site to a location in the file system, specific the network binding for the site, and user credentials for content access. In other word, the new static web site content of the default state web site can also be published to any directory of a file system location. Or a new static web site content can also be published as a new web site.
Add a Web Site
A new web site can be added to IIS through the IIS Manager UI
- Start IIS Manager as usual.
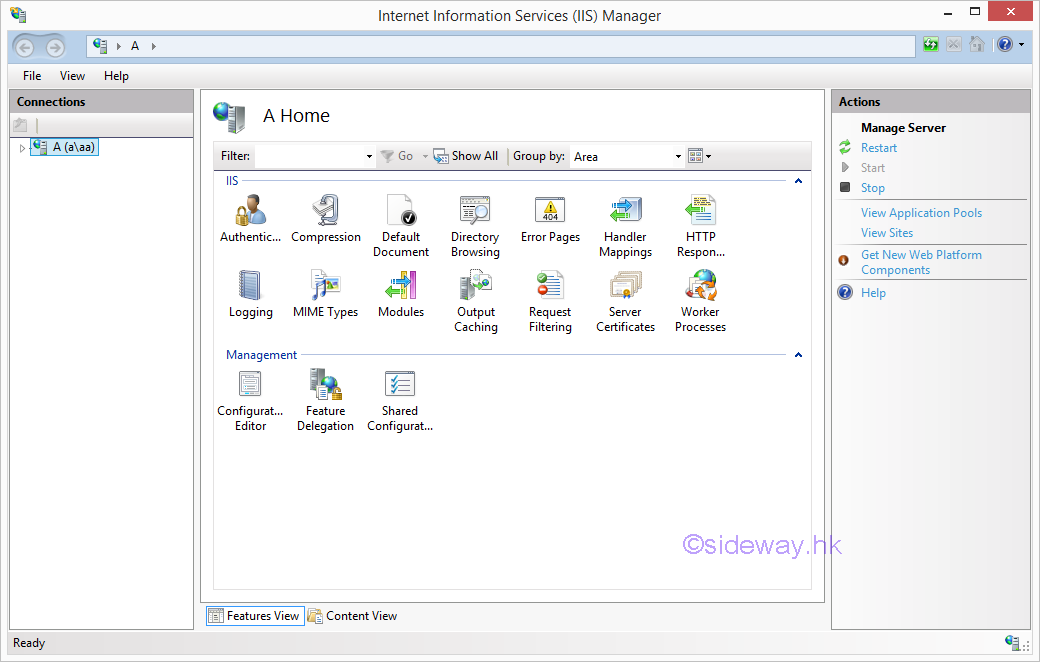
- Expand all children of the parent "Home" connection tree in the
"Connections" pane.
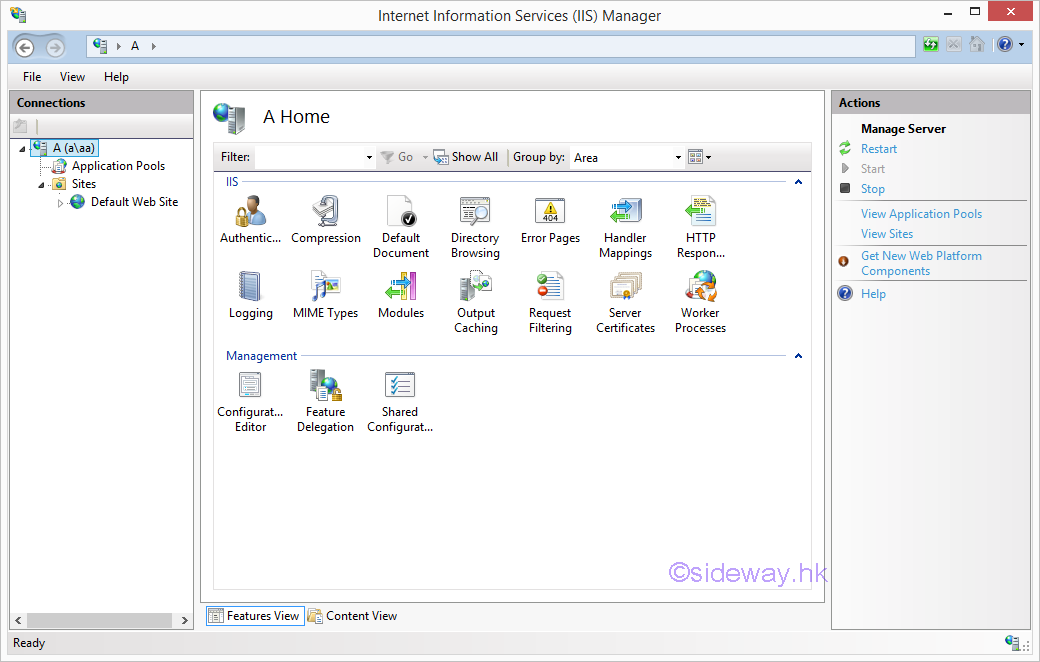
- Click "Site" in the "Connections" pane to open the "Site" feature in the
"Workspace" and trigger the "Actions" pane to display "Site" action.
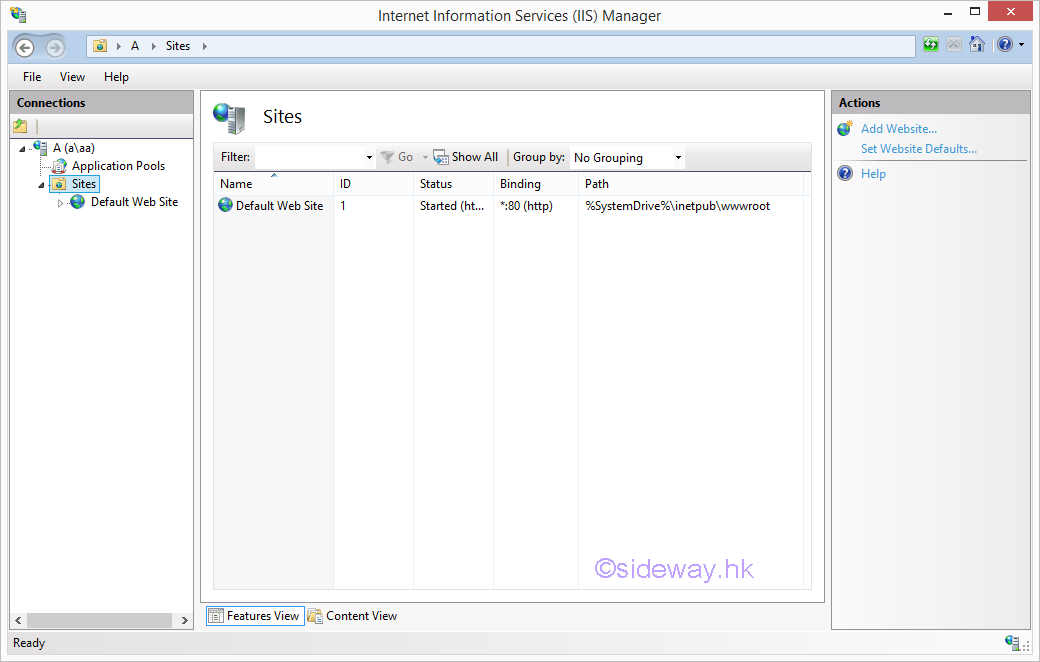
- Click "Add Website.." in the "Actions" pane to open the "Add Site" window.
Or right-click the Sites node on the tree view in the "Connections" pane.
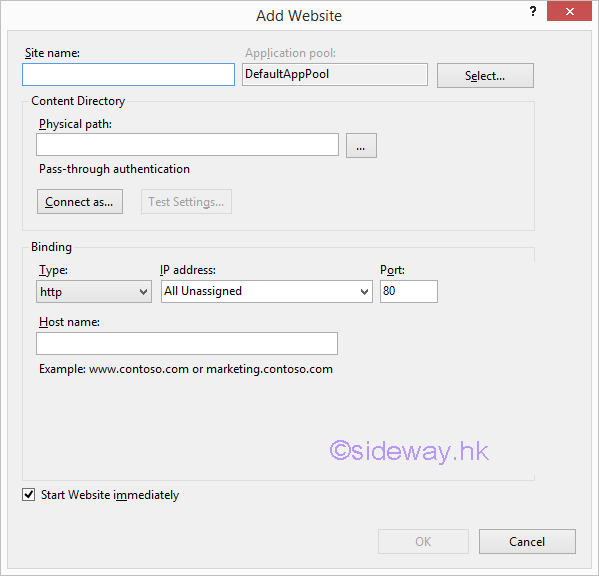
- In the textbox "Site name", enter a name for the web site to be created.
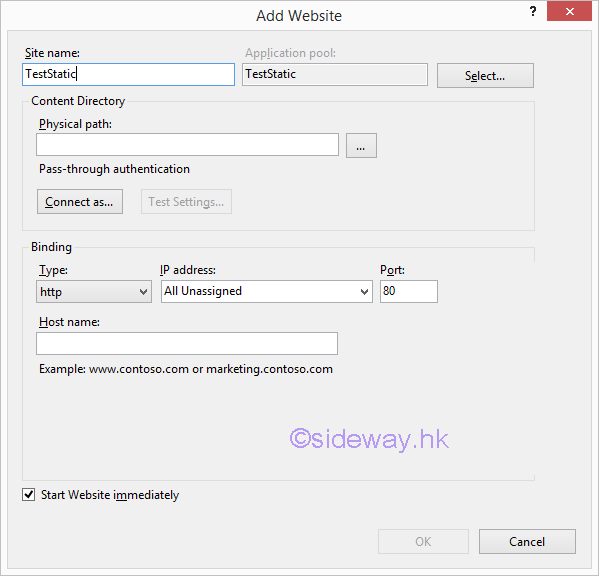
- A default application pool name, same as the "Site name" is automatically created and listed in the textbox "Application pool". A different application pool can also be selected from the Application Pool list by clicking the button "Select..."
- In the textbox "Physical path", enter the physical path of the folder
of the web site to be created. Or click button "..." to open the
"Browse For Folder" window.
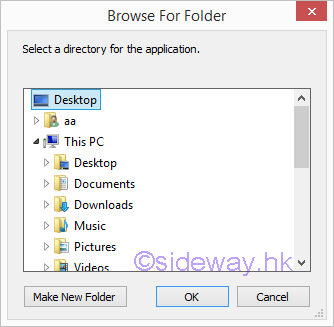
- Browse the file system to find or create the folder for the web site to be
created and click button "OK" to confirm the "Physical path" of the web site.
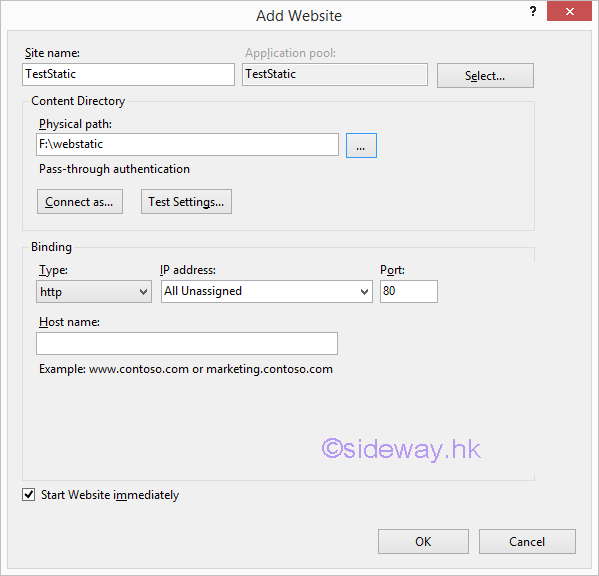
- The default "Path credentials" is connected as "Pass-through authentication". A different path credential can also be selected from the "Connect As" window by clicking the button "Connect as...". The button "Test Settings..." is used to verify the settings.
- The s.
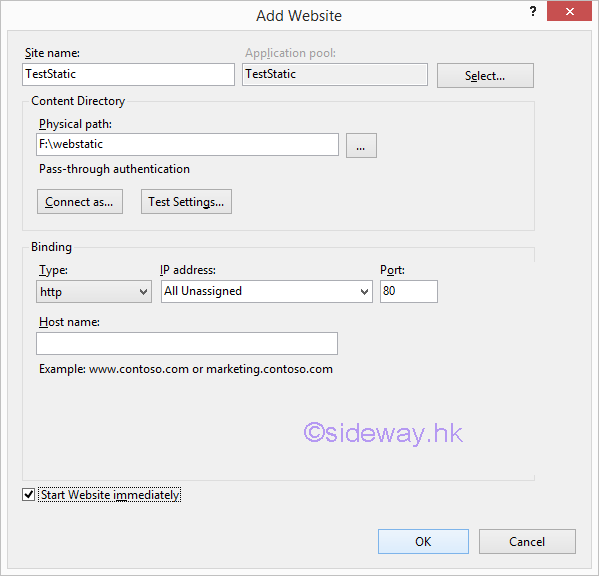
- .
©sideway
©sideway
ID: 161000028 Last Updated: 10/23/2016 Revision: 0
Latest Updated Links
- Pentium(last updated On 7/3/2025)
- Intel CPU(last updated On 7/2/2025)
- Intel CPU History(last updated On 7/1/2025)
- FreeGLUT Windows Function(last updated On 1/27/2025)
- FreeGLUT Initialization Function(last updated On 1/26/2025)
- FreeGLUT(last updated On 1/25/2025)
- GLUT(last updated On 1/24/2025)
- OpenGL(last updated On 1/23/2025)
- XPower UC140 4-Port 140W PD3.1 GaN Travel Charger(last updated On 1/22/2025)
- XPower DX6 6 In 1 (2x3) 60W PD3.0 Sync & Charge Cable(last updated On 1/21/2025)
- XPower MF240 1.2M Magnetic Absorption 4 in 1 (2x2) Zinc Alloy 240W PD Sync & Charge Cable(last updated On 1/20/2025)

 Nu Html Checker
Nu Html Checker  53
53  na
na  na
na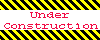
Home 5
Business
Management
HBR 3
Information
Recreation
Hobbies 8
Culture
Chinese 1097
English 339
Travel 18
Reference 79
Computer
Hardware 257
Software
Application 213
Digitization 37
Latex 52
Manim 205
KB 1
Numeric 19
Programming
Web 289
Unicode 504
HTML 66
CSS 65
SVG 46
ASP.NET 270
OS 431
DeskTop 7
Python 72
Knowledge
Mathematics
Formulas 8
Set 1
Logic 1
Algebra 84
Number Theory 206
Trigonometry 31
Geometry 34
Calculus 67
Engineering
Tables 8
Mechanical
Rigid Bodies
Statics 92
Dynamics 37
Fluid 5
Control
Acoustics 19
Natural Sciences
Matter 1
Electric 27
Biology 1

