Content
Windows 10 Activation
Useful Links and Resources of Windows 10 Activation
Windows 10 Activation Method
Windows 10 Activation and Microsoft account
Using the Activation troubleshooter after a significant hardware change
Windows 10 Activation
Useful Links and Resources of Windows 10 Activation
- Activation in Windows 10 - Windows Help https://support.microsoft.com/en-us/help/12440/windows-10-activation
last updated 19 Jan 2018 - How activation works in Windows 10: Digital license vs. product key • Pureinfotech https://pureinfotech.com/how-activation-works-windows-10-digital-entitlement-vs-product-key/
last updated 19 Jan 2018 - Reactivating Windows 10 after a hardware change - Windows Help https://support.microsoft.com/en-us/help/20530/windows-10-reactivating-after-hardware-change
last updated 15 Aug 2017
Windows 10 Activation Method
| If you got Windows 10 by... | Activation method |
|---|---|
| Upgrading to Windows 10 for free from an eligible device running a genuine copy of Windows 7 or Windows 8.1. | Digital license |
| Buying genuine Windows 10 from the Microsoft Store and successfully activated Windows 10. | Digital license |
| Buying a Windows 10 Pro upgrade from the Microsoft Store and successfully activated Windows 10. | Digital license |
| Being a Windows Insider and upgrading to the newest Windows 10 Insider Preview build on an eligible device that was running an activated earlier version of Windows and Windows 10 Preview. | Digital license |
| Buying a copy of Windows 10 from an authorized retailer. |
Product key
(On a label inside the Windows 10 box. A digital license will be given to your device for Windows 10 based on the valid product key you entered.
If you bought your PC from a manufacturer, the manufacturer, not Microsoft, must provide you a product key.) |
| Buying a digital copy of Windows 10 from an authorized retailer. |
Product key
(In the confirmation email you received after buying Windows 10 or in a digital locker accessible through the retailer’s website. A digital license will be given to your device for Windows 10 based on the valid product key you entered.) |
| Having a Volume Licensing agreement for Windows 10 or MSDN subscription. |
Product key
(Available through the web portal for your program.) |
| Buying a new or refurbished device running Windows 10. |
Product key
(Preinstalled on your device, included with the device packaging, or included as a card or on the Certificate of Authenticity (COA) attached to the device.
If you bought a refurbished PC, the refurbisher, not Microsoft, must provide you a product key.) |
Windows 10 Activation and Microsoft account
In Windows 10 (Version 1607 or later), you can link your Microsoft account to the Windows 10 digital license on your device. This can help you reactivate Windows using the Activation troubleshooter if you make a significant hardware change later, such as replacing the motherboard.
To see what version of Windows 10 your PC is running, select the Start button , then select Settings > System > About.
To add your Microsoft account and link it to the digital license:
- Select the Start button, select Settings > Update & security > Activation > and then select Add an account. You must be signed in as an administrator to add your Microsoft account.
- Enter your Microsoft account and password, and then select Sign in. You’ll also need to enter the password for your local account if the Microsoft account you entered isn’t a connected account.
- After you add your Microsoft account, you’ll see Windows is activated with a digital license linked to your Microsoft account on the Activation page.
If you've already added your Microsoft account to your device, you'll see Windows is activated with a digital license linked to your Microsoft account on the Activation page.
Using the Activation troubleshooter after a significant hardware change
After you add your Microsoft account and link it to your digital license, you can use the Activation troubleshooter to help reactivate Windows after a significant hardware change.
If you didn't add your Microsoft account and link it to the digital license on your device, you won't be able to use the Activation troubleshooter to reactivate Windows after a hardware change.
- Select the Start button, select Settings > Update & security > Activation , and then select Troubleshoot. You must be signed in as an administrator.
- The troubleshooter will show a message that Windows can’t be activated on your device. Select I changed hardware on this device recently, and then select Next.
- Enter your Microsoft account and password, and then select Sign in. You’ll also need to enter the password for your local account if the Microsoft account you entered isn’t a connected account.
- From the list of devices that are linked to your Microsoft account, select the device that you’re currently using, select the check box next to This is the device I’m using right now, and then select Activate.
If you don’t see the device you’re using in the list of results, make sure that you’re signed in using the same Microsoft account you linked to the Windows 10 digital license on your device.
If you’re signed in using the correct Microsoft account, here are some additional reasons why you can’t reactivate Windows:- The edition of Windows on your device doesn’t match the edition of Windows you linked to your digital license.
- The type of device you’re activating doesn’t match the type of device you linked to your digital license.
- Windows was never activated on your device.
- You reached the limit on the number of times you can reactivate Windows on your device.
- Your device has more than one administrator, and a different administrator already reactivated Windows on your device.
- Your device is managed by your organization and the option to reactivate Windows isn’t available. For help with reactivation, contact your organization’s support person.
©sideway
ID: 180100033 Last Updated: 1/31/2018 Revision: 0
Latest Updated Links
- Pentium(last updated On 7/3/2025)
- Intel CPU(last updated On 7/2/2025)
- Intel CPU History(last updated On 7/1/2025)
- FreeGLUT Windows Function(last updated On 1/27/2025)
- FreeGLUT Initialization Function(last updated On 1/26/2025)
- FreeGLUT(last updated On 1/25/2025)
- GLUT(last updated On 1/24/2025)
- OpenGL(last updated On 1/23/2025)
- XPower UC140 4-Port 140W PD3.1 GaN Travel Charger(last updated On 1/22/2025)
- XPower DX6 6 In 1 (2x3) 60W PD3.0 Sync & Charge Cable(last updated On 1/21/2025)
- XPower MF240 1.2M Magnetic Absorption 4 in 1 (2x2) Zinc Alloy 240W PD Sync & Charge Cable(last updated On 1/20/2025)

 Nu Html Checker
Nu Html Checker  53
53  na
na  na
na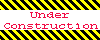
Home 5
Business
Management
HBR 3
Information
Recreation
Hobbies 8
Culture
Chinese 1097
English 339
Travel 18
Reference 79
Computer
Hardware 257
Software
Application 213
Digitization 37
Latex 52
Manim 205
KB 1
Numeric 19
Programming
Web 289
Unicode 504
HTML 66
CSS 65
SVG 46
ASP.NET 270
OS 431
DeskTop 7
Python 72
Knowledge
Mathematics
Formulas 8
Set 1
Logic 1
Algebra 84
Number Theory 206
Trigonometry 31
Geometry 34
Calculus 67
Engineering
Tables 8
Mechanical
Rigid Bodies
Statics 92
Dynamics 37
Fluid 5
Control
Acoustics 19
Natural Sciences
Matter 1
Electric 27
Biology 1
