Content
Batch File
Useful Links and Resources of Batch File
Batch File
Batch Commands
Batch Parameters
Modifiers of Batch Parameters
Batch Filters
Using the more command
Using the find command
Using the sort command
Command Redirection Operators
Duplicating handles
Redirecting command input (<)
Redirecting command output (>)
Using the <& operator to redirect input and duplicate
Using the >& operator to redirect output and duplicate
Using the >> redirection operator to append output
Using the pipe operator (|)
Combining commands with redirection operators
Batch File
Useful Links and Resources of Batch File
- Using batch files https://technet.microsoft.com/en-us/library/bb490869.aspx
last updated 19 Jan 2018
Batch File
Batch Files, or batch programs or scripts, are a collection of text commands created for simple routine or repetitive task. In general, a batch file is an unformatted text file that contains one or more commands and has a .bat or .cmd file name extension. When typing the file name at the command prompt, Cmd.exe runs the commands line by line sequentially.
Batch Commands
Any support command-line command can be included in a batch file. As a programming language, some typical commands are also support.
- Call: Calls another batch program or a Label from inside a batch script or file.
- Echo: Turns the command-echoing feature on or off, or displays a message.
- Endlocal: Ends localization of environment changes in a batch file, restoring environment variables to their values before the matching setlocal command.
- For: Runs a specified command for each file in a set of files.
- Goto: Within a batch program, directs Windows XP to a line identified by a label.
- If: Performs conditional processing in batch programs.
- Pause: Suspends processing of a batch program and displays a message prompting the user to press any key to continue.
- Rem: Enables you to include comments (remarks) in a batch file or in your configuration files.
- Setlocal: Starts localization of environment variables in a batch file. Localization continues until a matching endlocal command is encountered or the end of the batch file is reached.
- Shift: Changes the position of batch parameters in a batch file.
The standard error codes that most applications return are 0 if no error occurred and 1 (or higher value) if an error occurred. Please refer to your application help documentation to determine the meaning of specific error codes.
Batch Parameters
Batch parameters can be used anywhere within a batch file to extract information about environment settings. Cmd.exe provides the batch parameter expansion variables %0 through %9. When using batch parameters in a batch file, %0 is replaced by the batch file name, and %1 through %9 are replaced by the corresponding arguments that typing at the command line. And a Shift command is used to access arguments beyond %9. For example,
Batch File, batch.bat: xcopy %1\*.* %2
Command: batch.bat C:\folder1 D:\folder2
Equivalent Command: xcopy C:\folder1 \*.* D:\folder2
Modifiers of Batch Parameters
Modifiers use current drive and directory information to expand the batch parameter as a partial or complete file or directory name. To use a modifier, type the percent (%) character followed by a tilde (~) character, and then type the appropriate modifier (that is, %~modifier). The following table lists the modifiers you can use in expansion.
| Modifier | Description |
|---|---|
|
%~1 |
Expands %1 and removes any surrounding quotation marks (""). |
|
%~f1 |
Expands %1 to a fully qualified path name. |
|
%~d1 |
Expands %1 to a drive letter. |
|
%~p1 |
Expands %1 to a path. |
|
%~n1 |
Expands %1 to a file name. |
|
%~x1 |
Expands %1 to a file extension. |
|
%~s1 |
Expanded path contains short names only. |
|
%~a1 |
Expands %1 to file attributes. |
|
%~t1 |
Expands %1 to date and time of file. |
|
%~z1 |
Expands %1 to size of file. |
|
%~$PATH:1 |
Searches the directories listed in the PATH environment variable and expands %1 to the fully qualified name of the first one found. If the environment variable name is not defined or the file is not found, this modifier expands to the empty string. |
Some modifiers and qualifier can also be combined to get compound results. Possible combinations of modifiers and qualifiers are.
| Modifier | Description |
|---|---|
|
%~dp1 |
Expands %1 to a drive letter and path. |
|
%~nx1 |
Expands %1 to a file name and extension. |
|
%~dp$PATH:1 |
Searches the directories listed in the PATH environment variable for %1 and expands to the drive letter and path of the first one found. |
|
%~ftza1 |
Expands %1 to a dir-like output line. |
Note
| • |
In the previous examples, you can replace %1 and PATH with other batch parameter values. |
The %* modifier is a unique modifier that represents all arguments passed in a batch file. You cannot use this modifier in combination with the %~ modifier. The %~ syntax must be terminated by a valid argument value.
You cannot manipulate batch parameters in the same manner that you can manipulate environment variables. You cannot search and replace values or examine substrings. However, you can assign the parameter to an environment variable, and then manipulate the environment variable.
Batch Filters
A command filter is a command within a command that reads the command's input, transforms the input, and then writes the output. Filter commands are used to sort, view, and select parts of a command output. In general, a command filter is usually used in conjunction with the command redirection pipe character (|). Filter commands divide, rearrange, or extract portions of the information that passes through them. The following table lists filter commands that are available in Windows XP.
|
Command |
Description |
|---|---|
|
more |
Displays the contents of a file or the output of a command in one Command Prompt window at a time. |
|
find |
Searches through files and command output for the characters you specify. |
|
sort |
Alphabetizes files and command output. |
To send input from a file to a filter command, use a less than sign (<). If you want the filter command to get input from another command, use a pipe (|).
Using the more command
The more command displays the contents of a file or the output of a command in one Command Prompt window at a time. For example, to display the contents of a file called List.txt in one Command Prompt window at a time, type:
more < list.txt
One Command Prompt window of information appears, and then the -- More -- prompt appears at the bottom of the Command Prompt window. To continue to the next Command Prompt window, press any key on the keyboard except PAUSE. To stop the command without viewing more information, press CTRL+C.
You can use the more command when you work with a command that produces more than one Command Prompt window of output. For example, suppose you want to view a directory tree on your hard disk. If you have more directories than can be displayed in the Command Prompt window, you can use the tree command with a pipe (|) and the more command as follows:
tree c:\ | more
The first Command Prompt window of output from the tree command appears, followed by the -- More -- prompt. Output pauses until you press any key on the keyboard, except PAUSE.
Using the find command
The find command searches files for the string or text that you specify. Cmd.exe displays every line that matches the string or text that you specify in the Command Prompt window. You can use the find command either as a filter command or a standard Windows XP command. For more information about using find as a standard command, see Find
To use find as a filter command, you must include a less than sign (<) and the string or text on which you want to search. By default, find searches are case-sensitive. For example, the following command finds occurrences of the string "Pacific Rim" in the file Trade.txt:
find "Pacific Rim" < trade.txt
The output does not include any occurrences of "pacific rim." It includes occurrences of the capitalized "Pacific Rim" only.
To save the output of the find command rather than display it in the Command Prompt window, type a greater than sign (>) and the name of the file where you want to store the output. For example, the following command finds occurrences of "Pacific Rim" in the Trade.txt file and saves them in Nwtrade.txt:
find "Pacific Rim" < trade.txt > nwtrade.txt
Using the sort command
The sort command alphabetizes a text file or the output of a command. For example, the following command sorts the contents of a file named List.txt and displays the results in the Command Prompt window:
sort < list.txt
In this example, the sort command sorts the lines of the List.txt file into an alphabetical list and displays the results without changing the file. To save the output of the sort command rather than display it, type a greater than sign (>) and a file name. For example, the following command alphabetizes the lines of the List.txt file and stores the results in the Alphlist.txt file:
sort < list.txt > alphlist.txt
To sort the output of a command, type the command, type a pipe (|), and then type sort (that is, command | sort). For example, the following command sorts the lines that include the string "Jones" (that is, the find command output) in alphabetical order:
find "Jones" maillst.txt | sort
Command Redirection Operators
You can use redirection operators to redirect command input and output streams from the default locations to different locations. The input or output stream location is referred to as a handle
The following table lists operators that you can use to redirect command input and output streams.
|
Redirection operator |
Description |
|---|---|
|
> |
Writes the command output to a file or a device, such as a printer, instead of the Command Prompt window. |
|
< |
Reads the command input from a file, instead of reading input from the keyboard. |
|
>> |
Appends the command output to the end of a file without deleting the information that is already in the file. |
|
>& |
Writes the output from one handle to the input of another handle. |
|
<& |
Reads the input from one handle and writes it to the output of another handle. |
|
| |
Reads the output from one command and writes it to the input of another command. Also known as a pipe. |
By default, you send the command input (that is, the STDIN handle) from your keyboard to Cmd.exe, and then Cmd.exe sends the command output (that is, the STDOUT handle) to the Command Prompt window.
The following table lists the available handles.
|
Handle |
Numeric equivalent of handle |
Description |
|---|---|---|
|
STDIN |
0 |
Keyboard input |
|
STDOUT |
1 |
Output to the Command Prompt window |
|
STDERR |
2 |
Error output to the Command Prompt window |
|
UNDEFINED |
3-9 |
These handles are defined individually by the application and are specific to each tool. |
The numbers zero through nine (that is, 0-9) represent the first 10 handles. You can use Cmd.exe to run a program and redirect any of the first 10 handles for the program. To specify which handle you want to use, type the number of the handle before the redirection operator. If you do not define a handle, the default < redirection input operator is zero (0) and the default > redirection output operator is one (1). After you type the < or > operator, you must specify where you want to read or write the data. You can specify a file name or another existing handle.
To specify redirection to existing handles, use the ampersand (&) character followed by the handle number that you want to redirect (that is, &handle#). For example, the following command redirects handle 2 (that is, STDERR) into handle 1 (that is, STDOUT):
1<&2
Duplicating handles
The & redirection operator duplicates output or input from one specified handle to another specified handle. For example, to send dir output to File.txt and send the error output to File.txt, type:
dir>c:\file.txt 2>&1
When you duplicate a handle, you duplicate all characteristics of the original occurrence of the handle. For example, if a handle has write-only access, all duplicates of that handle have write-only access. You cannot duplicate a handle with read-only access into a handle with write-only access.
Redirecting command input (<)
To redirect command input from the keyboard to a file or device, use the < operator. For example, to get the command input for the sort command from File.txt:
sort<file.txt
The contents of File.txt appear in the Command Prompt window as an alphabetized list.
The < operator opens the specified file name with read-only access. As a result, you cannot write to the file when you use this operator. For example, if you start a program with <&2, all attempts to read handle 0 fail because handle 2 is initially opened with write-only access.
Note
-
Zero is the default handle for the < redirection input operator.
Redirecting command output (>)
Almost all commands send output to your Command Prompt window. Even commands that send output to a drive or printer display messages and prompts in the Command Prompt window.
To redirect command output from the Command Prompt window to a file or device, use the > operator. You can use this operator with most commands. For example, to redirect dir output to Dirlist.txt:
dir>dirlist.txt
If Dirlist.txt does not exist, Cmd.exe creates it. If Dirlist.txt exists, Cmd.exe replaces the information in the file with the output from the dir command.
To run the netsh routing dump command and then send the command output to Route.cfg, type:
netsh routing dump>c:\route.cfg
The > operator opens the specified file with write-only access. As a result, you cannot read the file when you use this operator. For example, if you start a program with redirection >&0, all attempts to write handle 1 fail because handle 0 is initially opened with read-only access.
Note
-
One is the default handle for the > redirection output operator.
Using the <& operator to redirect input and duplicate
To use the redirection input operator <&, the file you specify must already exist. If the input file exists, Cmd.exe opens it as read-only and sends the characters contained in the file as input to the command as if they were input from the keyboard. If you specify a handle, Cmd.exe duplicates the handle you specify onto the existing handle in the system.
For example, to open File.txt as input read to handle 0 (that is, STDIN), type:
< file.txt
To open File.txt, sort the contents and then send the output to the Command Prompt window (that is, STDOUT), type:
sort< file.txt
To find File.txt, and then redirect handle 1 (that is, STDOUT) and handle 2 (that is, STDERR) to the Search.txt, type:
findfile file.txt>search.txt 2<&1
To duplicate a user-defined handle 3 as input read to handle 0 (that is, STDIN), type:
<&3
Using the >& operator to redirect output and duplicate
If you redirect output to a file and you specify an existing file name, Cmd.exe opens the file as write-only and overwrites the file's contents. If you specify a handle, Cmd.exe duplicates the file onto the existing handle.
To duplicate a user-defined handle 3 into handle 1, type:
>&3
To redirect all of the output, including handle 2 (that is, STDERR), from the ipconfig command to handle 1 (that is, STDOUT), and then redirect the ouput to Output.log, type:
ipconfig.exe>>output.log 2>&1
Using the >> redirection operator to append output
To add the output from a command to the end of a file without losing any of the information already in the file, use two consecutive greater than signs (that is, >>). For example, the following command appends the directory list produced by the dir command to the Dirlist.txt file:
dir>>dirlist.txt
To append the output of the netstat command to the end of Tcpinfo.txt, type:
netstat>>tcpinfo.txt
Using the pipe operator (|)
The pipe operator (|) takes the output (by default, STDOUT) of one command and directs it into the input (by default, STDIN) of another command. For example, the following command sorts a directory:
dir | sort
In this example, both commands start simultaneously, but then the sort command pauses until it receives the dir command's output. The sort command uses the dir command's output as its input, and then sends its output to handle 1 (that is, STDOUT).
Combining commands with redirection operators
You can create custom commands by combining filter commands with other commands and file names. For example, you can use the following command to store the names of files that contain the string "LOG":
dir /b | find "LOG" > loglist.txt
The dir command's output is sent through the find filter command. File names that contain the string "LOG" are stored as a list of file names (for example, NetshConfig.log, Logdat.svd, and Mylog.bat) in the Loglist.txt file.
To use more than one filter in the same command, separate the filters with a pipe (|). For example, the following command searches every directory on drive C:, finds the file names that include the string "Log", and then displays them in one Command Prompt window at a time:
dir c:\ /s /b | find "LOG" | more
By using a pipe (|), you direct Cmd.exe to send the dir command output through the find filter command. The find command selects only file names that contain the string "LOG." The more command displays the file names that are selected by the find command, one Command Prompt window at a time. For more information about filter commands, see Using filter
©sideway
ID: 180214003 Last Updated: 2/14/2018 Revision: 0
Latest Updated Links
- Pentium(last updated On 7/3/2025)
- Intel CPU(last updated On 7/2/2025)
- Intel CPU History(last updated On 7/1/2025)
- FreeGLUT Windows Function(last updated On 1/27/2025)
- FreeGLUT Initialization Function(last updated On 1/26/2025)
- FreeGLUT(last updated On 1/25/2025)
- GLUT(last updated On 1/24/2025)
- OpenGL(last updated On 1/23/2025)
- XPower UC140 4-Port 140W PD3.1 GaN Travel Charger(last updated On 1/22/2025)
- XPower DX6 6 In 1 (2x3) 60W PD3.0 Sync & Charge Cable(last updated On 1/21/2025)
- XPower MF240 1.2M Magnetic Absorption 4 in 1 (2x2) Zinc Alloy 240W PD Sync & Charge Cable(last updated On 1/20/2025)

 Nu Html Checker
Nu Html Checker  53
53  na
na  na
na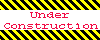
Home 5
Business
Management
HBR 3
Information
Recreation
Hobbies 8
Culture
Chinese 1097
English 339
Travel 18
Reference 79
Computer
Hardware 257
Software
Application 213
Digitization 37
Latex 52
Manim 205
KB 1
Numeric 19
Programming
Web 289
Unicode 504
HTML 66
CSS 65
SVG 46
ASP.NET 270
OS 431
DeskTop 7
Python 72
Knowledge
Mathematics
Formulas 8
Set 1
Logic 1
Algebra 84
Number Theory 206
Trigonometry 31
Geometry 34
Calculus 67
Engineering
Tables 8
Mechanical
Rigid Bodies
Statics 92
Dynamics 37
Fluid 5
Control
Acoustics 19
Natural Sciences
Matter 1
Electric 27
Biology 1
