Content
Inkscape Knowledge Base
Fundamental Document Setup
Inkscape Knowledge Base
version 0.48.
Fundamental Document Setup
-
Document Properties Dialog
After starting Inkscape, a standard Inkscape window is opened with a default blank page. Since the page area is defined as the useful printed area of a drawing, the page size should be set to the needed dimension accordingly. Besides the printed area of a drawing, some other fundamental tools for assisting the creation of drawing objects.
-
Open the Document Properties Dialog by clicking menu File Document Properties... or Pressing key(Shift+Ctrl+D).
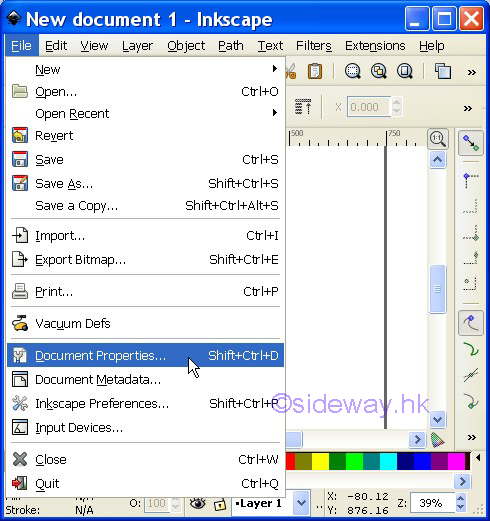
-
The Document Properties Dialog has several tabs for manipulating the document properties.
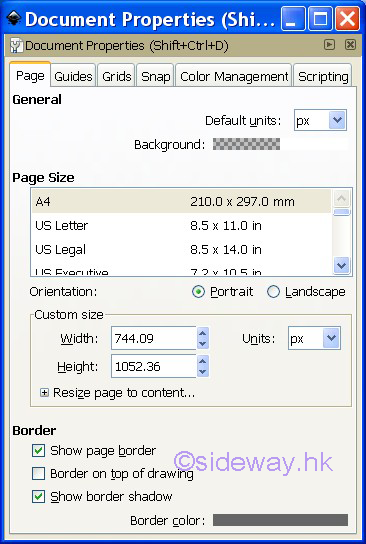
-
-
The Page tab
-
The General Control
-
The default unit of Inkscape is the basic measurement unit of Inkscap and is used on the canvas ruler. The dimension unit of a document can be px (pixel), or in pt (point), pc (pica), mm (millimeter), cm (centimeter), m (meter), in (inch), ft (feet). The default unit is px. Although a pixel is not a unit of length in general sense, Inkscape can convert the drawing to other unit of length according to predefined converting ratio. Therefore, the px unit can also be used as the default unit. However, the physical unit and physical mesurement, or the graphical drawing display and the physical drawing might not match each other physically.
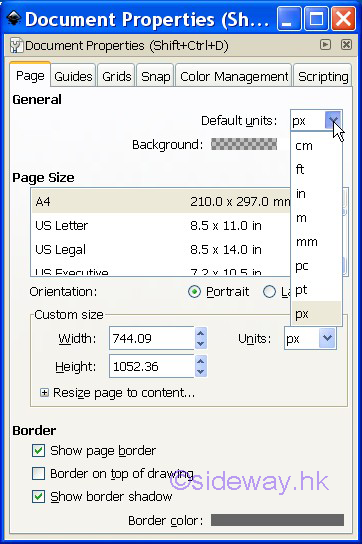
-
The background of Inkscape is the global color and transparency of the document background. The background color and transparency of a document is also the color and transparency of the page background. The background color and transparency of Inkscape can be changed by activating the background color dialog through clicking the color bar.
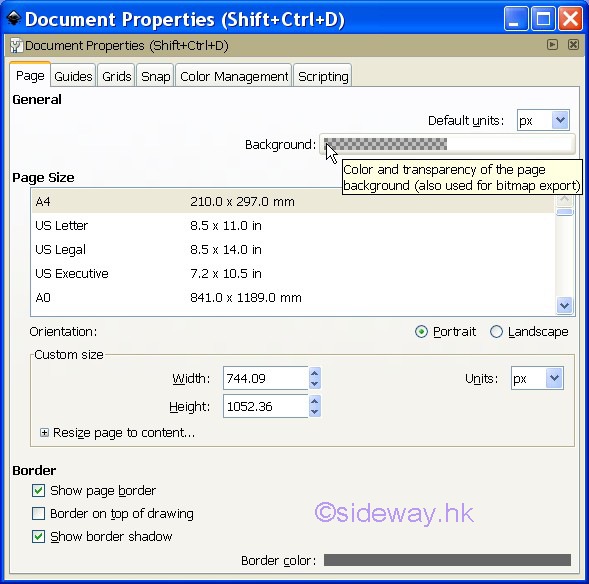
-
The background color and transparency of Inkscape can be choosed from the color chooser tools of the background color dialog. The color chooser tools provides five tool tabs of different picker tools for the selection of color and transparency.
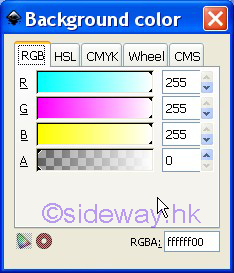
-
-
The Page Size control
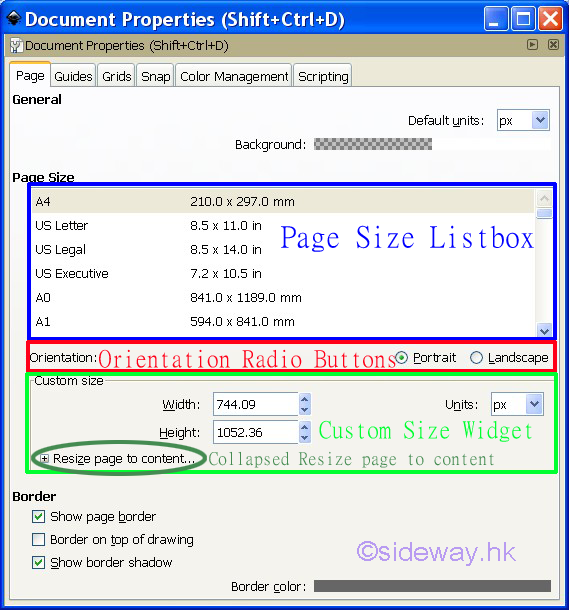
-
The page size of Inkscape is used to define the specific printable area of an Inkscape document. The size of the Inkscape page can be selected directly from the predefined page size listbox. The selected page size will be converted and filled in the custom size widget.
-
The orientation of Inscape is used to specify the orientation of the page of the Inkscape by swapping between the portrait and landscape radio buttons. The swapping of the radio buttons will also swap the magnetude of the size between width and height text boxes.
-
The custom size widget is used to display and customize the width and height of the page of Inkscape according to the unit or customer unit. The custom unit is for the custom size only.
-
The collapsed resize page to content widge is used to define the specific printable area according to the selection or the whole drawing content. Margins around the content can also be specified accordingly. The resized page will be relocated to the default position of the Inkscape page.
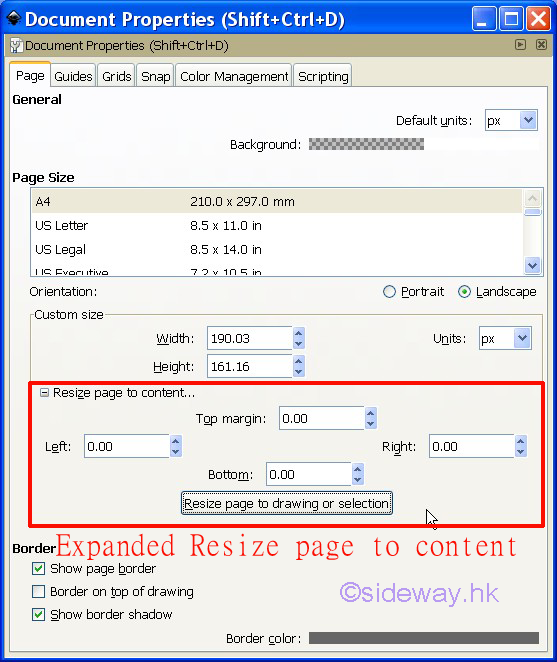
-
-
The Border control
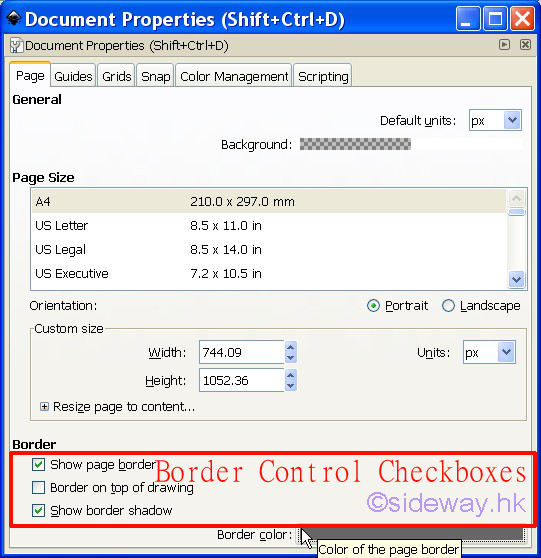
-
The show page border checkbox of Inkscape is used to enable the display of page border lind around the page on the canvas window.
-
The border on top of drawing checkbox of Inkscape is used to move the page border from beneath all other drawings to on the top of all other drawings.
-
The show border shadow checkbox of Inkscape is used to increase the visibility of page border by adding a shadow to the page border.
-
The border color of Inkscape is the color and transparency of the Inkscape page. The border color and transparency of Inkscape can be changed by activating the border color dialog through clicking the color bar. The border color and transparency of Inkscape can be choosed from the color chooser tools of the page border color dialog. The color chooser tools provides five tool tabs of different picker tools for the selection of color and transparency.
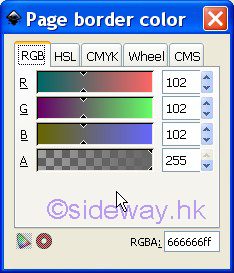
-
-
- The Guide tab
©sideway
ID: 160900014 Last Updated: 9/10/2016 Revision: 0
Latest Updated Links
- Pentium(last updated On 7/3/2025)
- Intel CPU(last updated On 7/2/2025)
- Intel CPU History(last updated On 7/1/2025)
- FreeGLUT Windows Function(last updated On 1/27/2025)
- FreeGLUT Initialization Function(last updated On 1/26/2025)
- FreeGLUT(last updated On 1/25/2025)
- GLUT(last updated On 1/24/2025)
- OpenGL(last updated On 1/23/2025)
- XPower UC140 4-Port 140W PD3.1 GaN Travel Charger(last updated On 1/22/2025)
- XPower DX6 6 In 1 (2x3) 60W PD3.0 Sync & Charge Cable(last updated On 1/21/2025)
- XPower MF240 1.2M Magnetic Absorption 4 in 1 (2x2) Zinc Alloy 240W PD Sync & Charge Cable(last updated On 1/20/2025)

 Nu Html Checker
Nu Html Checker  53
53  na
na  na
na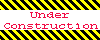
Home 5
Business
Management
HBR 3
Information
Recreation
Hobbies 8
Culture
Chinese 1097
English 339
Travel 18
Reference 79
Computer
Hardware 257
Software
Application 213
Digitization 37
Latex 52
Manim 205
KB 1
Numeric 19
Programming
Web 289
Unicode 504
HTML 66
CSS 65
SVG 46
ASP.NET 270
OS 431
DeskTop 7
Python 72
Knowledge
Mathematics
Formulas 8
Set 1
Logic 1
Algebra 84
Number Theory 206
Trigonometry 31
Geometry 34
Calculus 67
Engineering
Tables 8
Mechanical
Rigid Bodies
Statics 92
Dynamics 37
Fluid 5
Control
Acoustics 19
Natural Sciences
Matter 1
Electric 27
Biology 1
