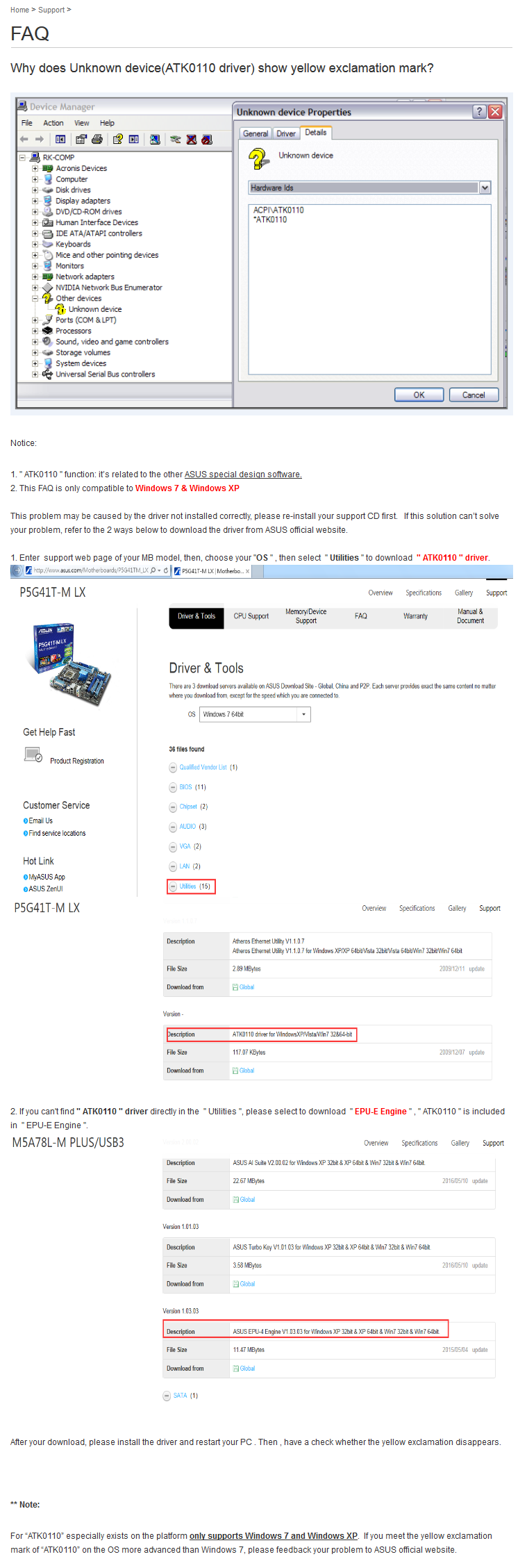Content
Microsoft Windows 8.1 Device Manager Update
Device Manager
Steps of Updating Device Drivers through Device Manager
Microsoft Windows 8.1 Device Manager Update
Device Manager
Device manager is a Windows utility for managing the devices and device drivers of the Windows system. For examples, check drivers status, update drivers, disable drivers, uninstall drivers, scan for hardware change, check drivers properties, etc. Drivers in device manager should be checked and updated after the Windows installation
Steps of Updating Device Drivers through Device Manager
- Open Device Manager
- Open the "Control Panel" window from the "settings" charm of the right edge
charms bar. Click "Hardware and Sound" to open the "Hardware and Sound" window
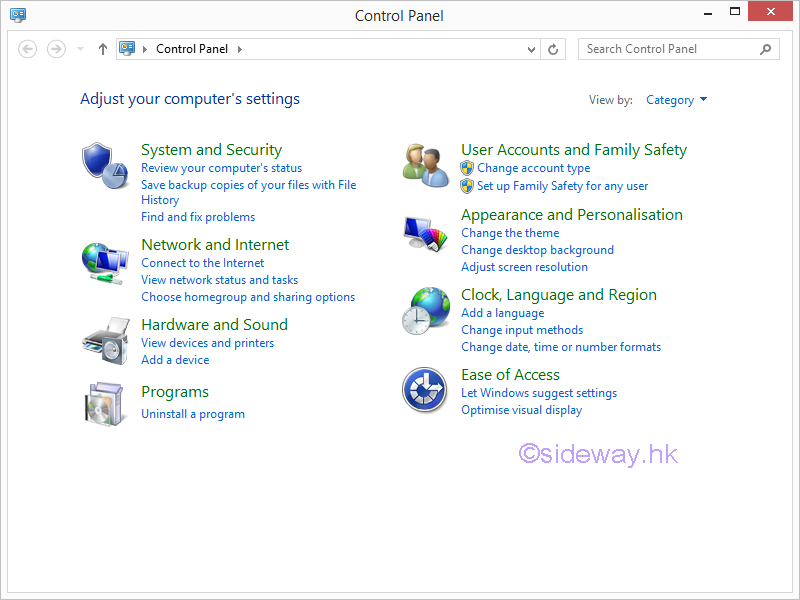
- Click "Device Manager" to open the "Device Manager" window
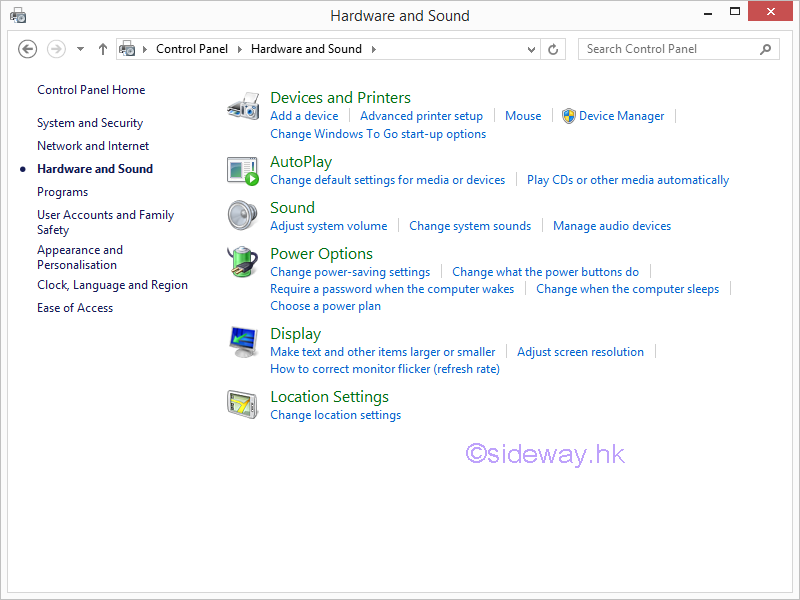
- Usually, both the Microsoft basic device drivers and unknown device are
needed to be updated
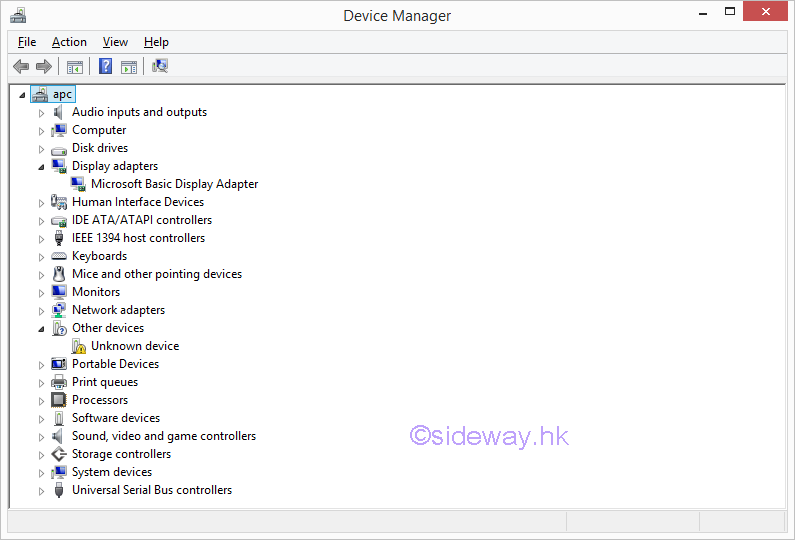
- Open the "Control Panel" window from the "settings" charm of the right edge
charms bar. Click "Hardware and Sound" to open the "Hardware and Sound" window
Update the Microsoft basic display adapter driver of the display adapter to the driver provided with the display adapter.
- Right click "Microsoft Basic Display Adapter" to open the context menu.
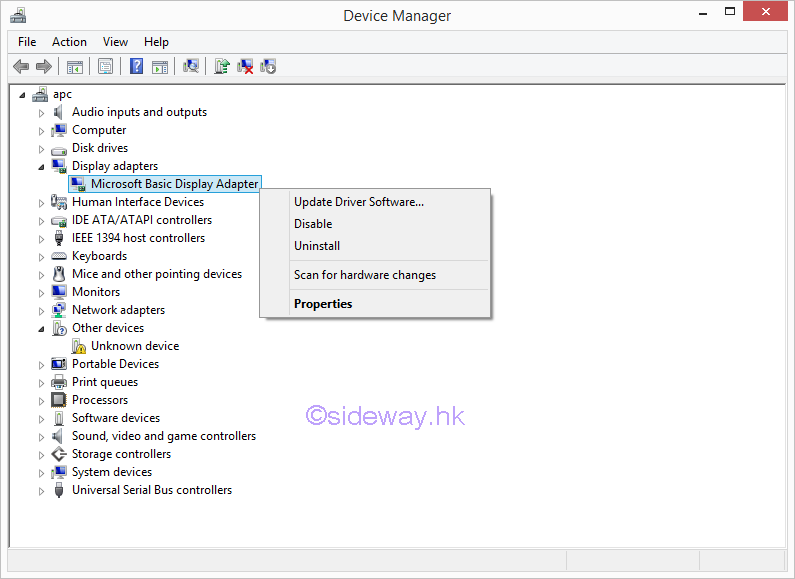
- Click "Properties" to open the "Microsoft Basic Display Adapter Properties"
Window
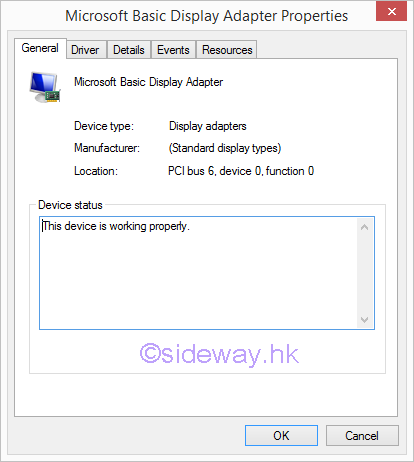
- Click "Details" to display the "Details" tab for checking the properties of the device
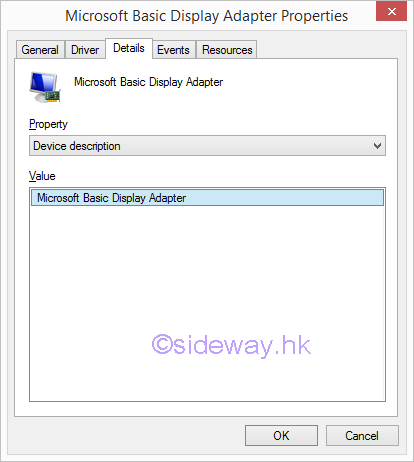
- Expand "Property" drop-down list to select the "Device Instance ID" property.
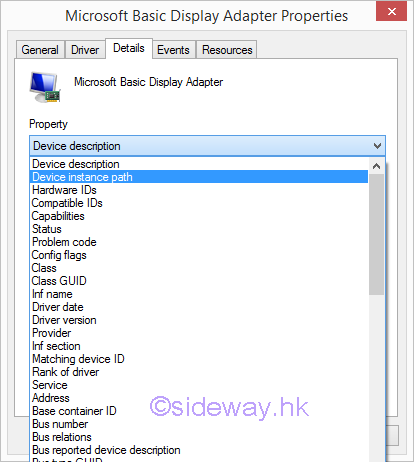
- Select the "Device instance path" property to display the "Device
instance path" value in which "VEN_10DE" is the vender id of "NVIDIA".
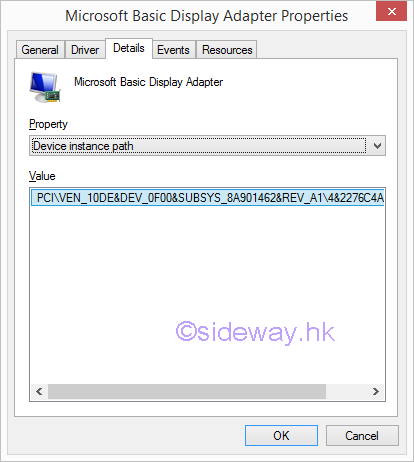
- Prepare the corresponding driver for updating
- Right click "Microsoft Basic Display Adapter" to open the context menu
again.
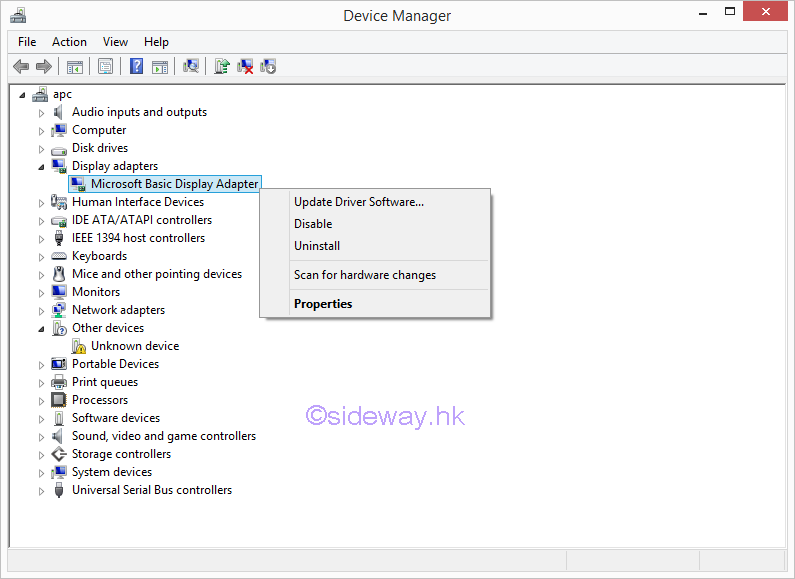
- Click "Update Driver Software..." to start updating the driver software.
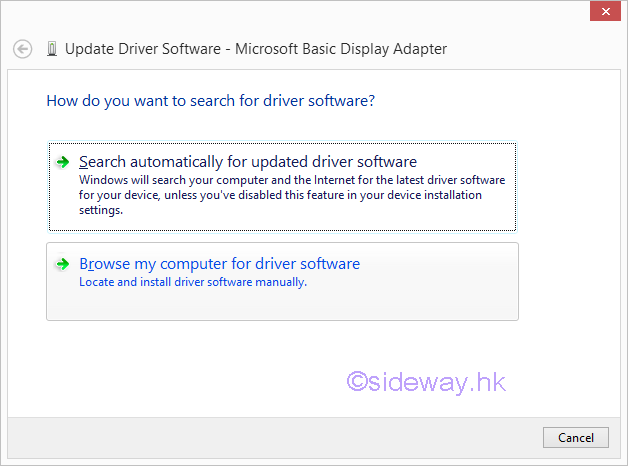
- Click "Browse my computer for driver software" to locate the prepared driver software.
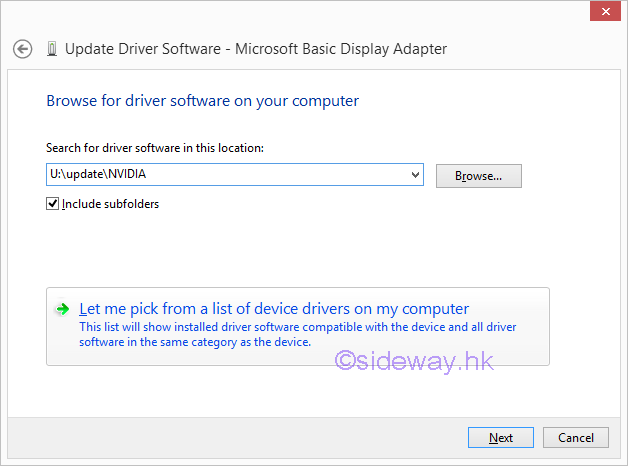
- Click "Next" to continue and wait the system to search the driver software for the display
adapter
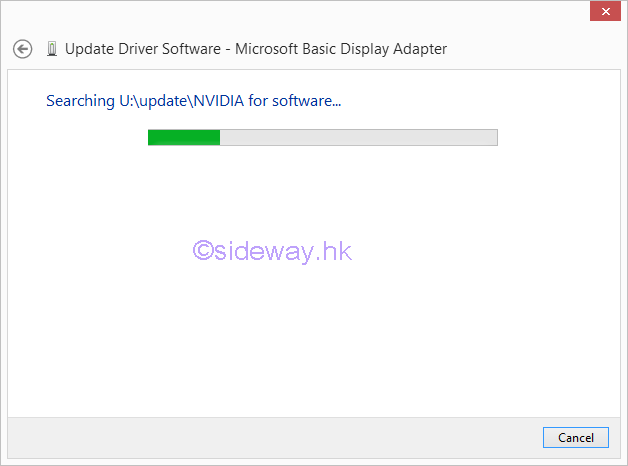
- When the correct driver software is found, the system installs the driver software for the display
adapter automatically
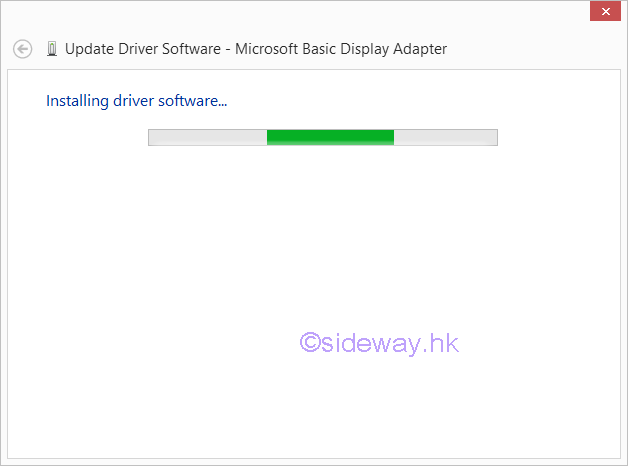
- After the driver software is successfully installed, the name of the update
driver software will be updated.
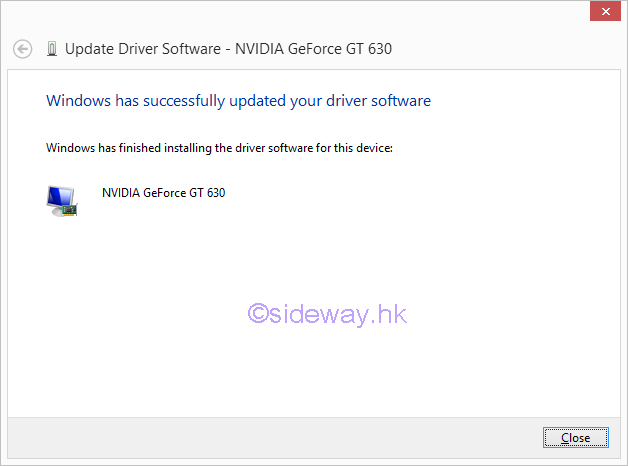
- Click "CLose" to complete the installation. The name of the driver software in the device manage will be updated also.
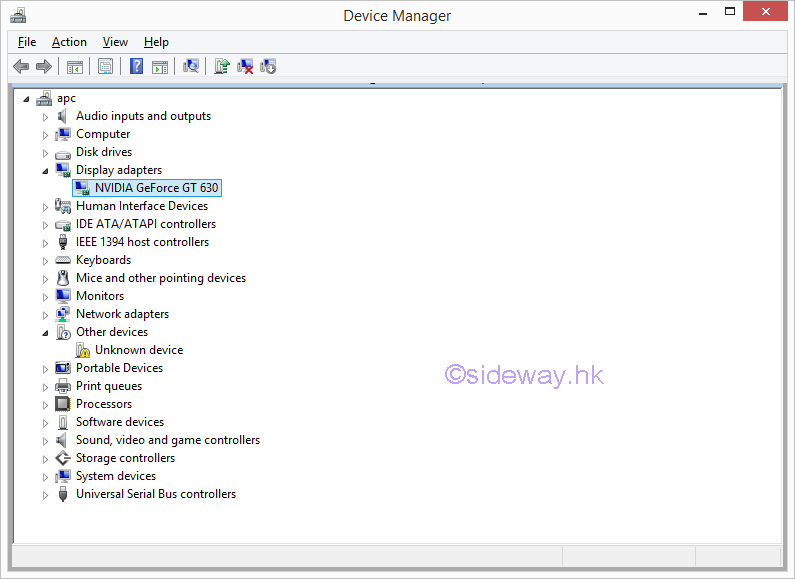
- Right click "Microsoft Basic Display Adapter" to open the context menu.
-
Update the unknown device with the driver the driver provided with the device manufacturer.
- Right click "Microsoft Basic Display Adapter" to open the context menu
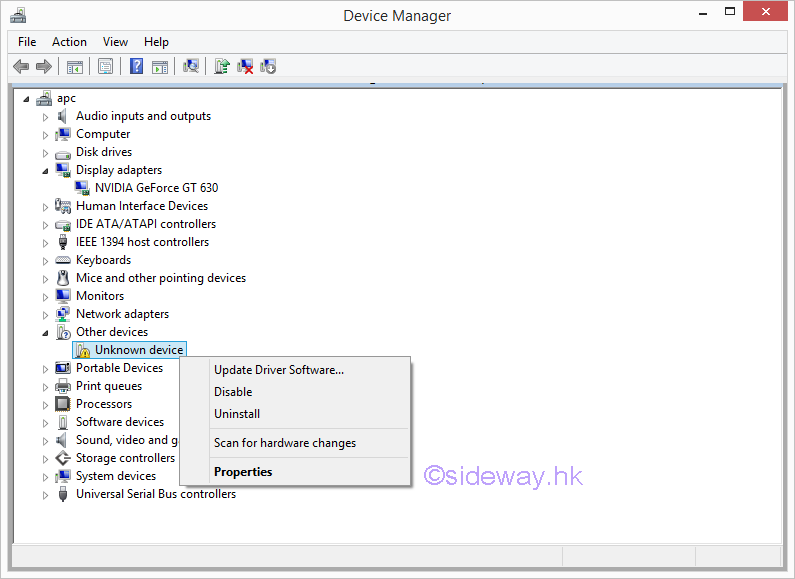
- Click "Properties" to open the "Unknown device Properties"
Window
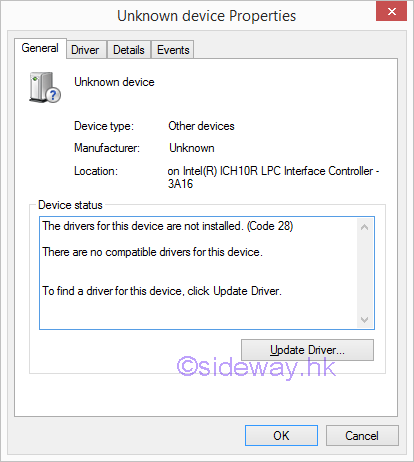
- Click "Details"to display the "Details" tab for checking the
properties of the device.
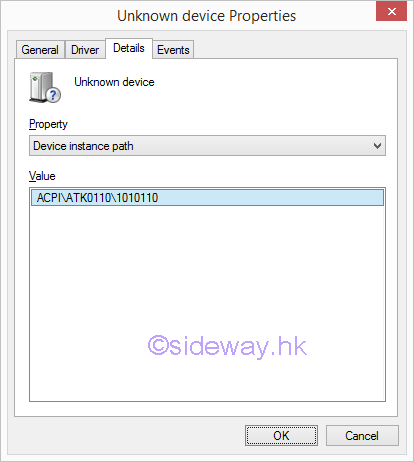
- The "Device instance path" property is displayed with "Device instance
path" value equal to "ACPI\ATK0110\1010110 in which "ATK0110" function is
related to some ASUS special design software if the system is installed in a
ASUS motherboard. Reference:
https://www.asus.com/support/FAQ/1017960 last updated 13Jan2017

- Prepare the corresponding driver for updating
- Right click "Unknown device" to open the context menu
again.
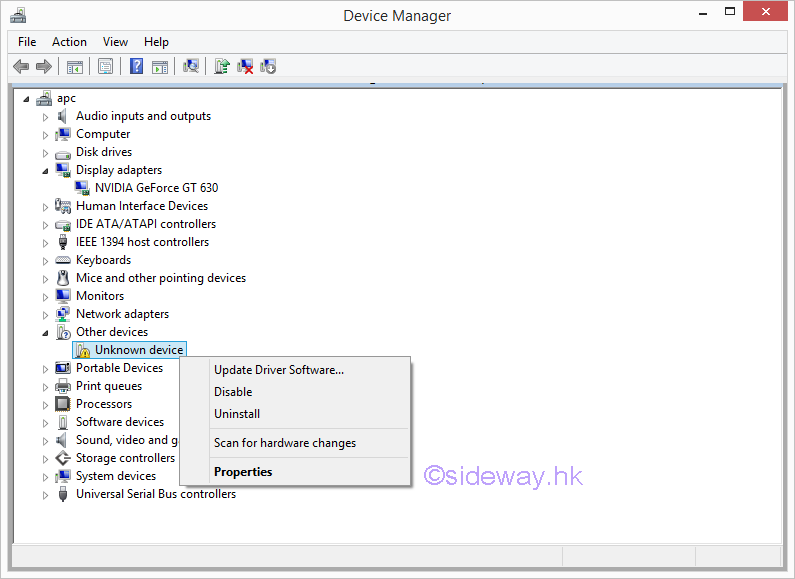
- Click "Update Driver Software..." to start updating the driver software.
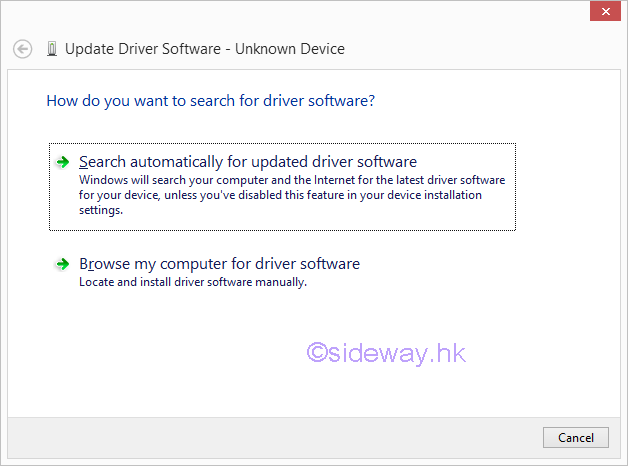
- Click "Browse my computer for driver software" to locate the prepared driver software.
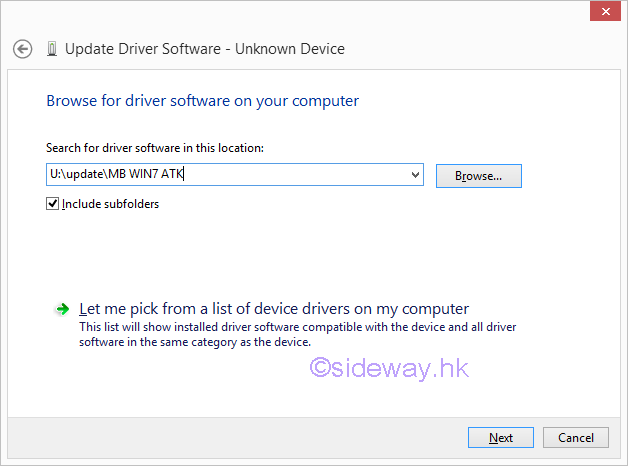
- Click "Next" to continue and wait the system to search the driver software for
the unknown device.
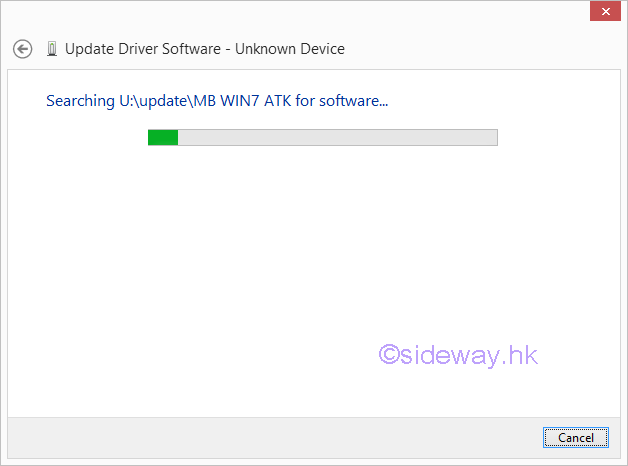
- When the correct driver software is found, the system installs the driver software for the
unknown device automatically
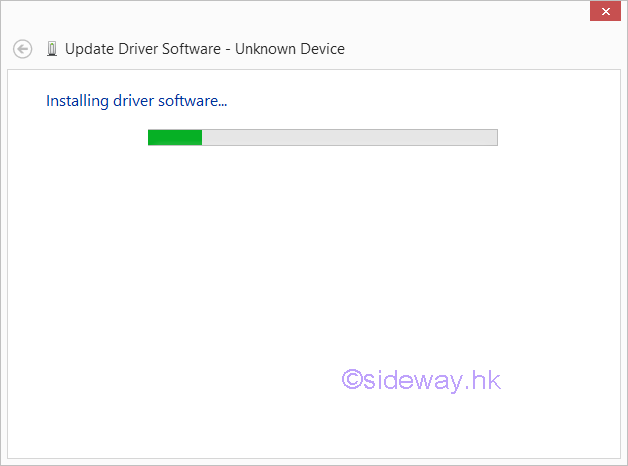
- After the driver software is successfully installed, the name of the update
driver software will be updated.
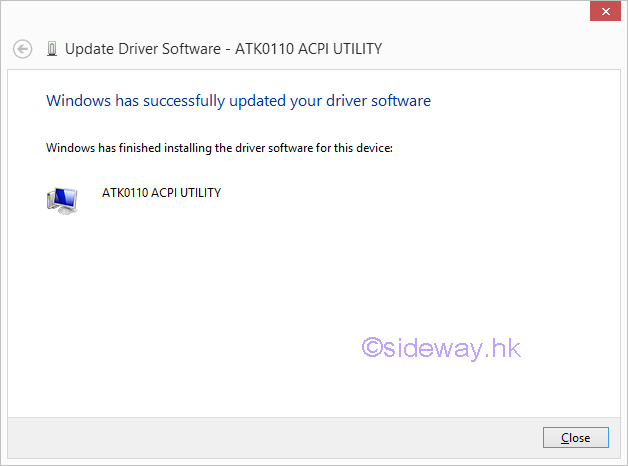
- Click "CLose" to complete the installation. The name of the driver software in the device manage will be updated
and relocated to the correct catelog.
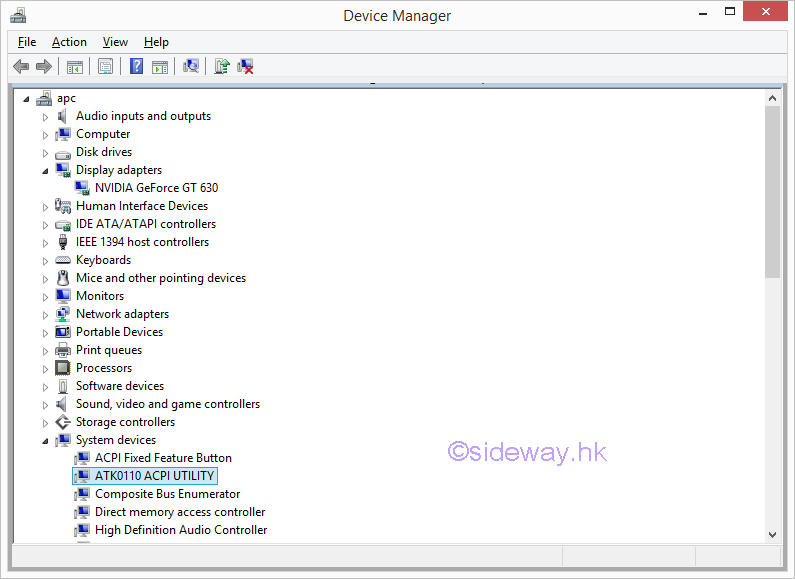
- Right click "Microsoft Basic Display Adapter" to open the context menu
©sideway
ID: 170300003 Last Updated: 3/3/2017 Revision: 0
Latest Updated Links
- Pentium(last updated On 7/3/2025)
- Intel CPU(last updated On 7/2/2025)
- Intel CPU History(last updated On 7/1/2025)
- FreeGLUT Windows Function(last updated On 1/27/2025)
- FreeGLUT Initialization Function(last updated On 1/26/2025)
- FreeGLUT(last updated On 1/25/2025)
- GLUT(last updated On 1/24/2025)
- OpenGL(last updated On 1/23/2025)
- XPower UC140 4-Port 140W PD3.1 GaN Travel Charger(last updated On 1/22/2025)
- XPower DX6 6 In 1 (2x3) 60W PD3.0 Sync & Charge Cable(last updated On 1/21/2025)
- XPower MF240 1.2M Magnetic Absorption 4 in 1 (2x2) Zinc Alloy 240W PD Sync & Charge Cable(last updated On 1/20/2025)

 Nu Html Checker
Nu Html Checker  53
53  na
na  na
na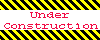
Home 5
Business
Management
HBR 3
Information
Recreation
Hobbies 8
Culture
Chinese 1097
English 339
Travel 18
Reference 79
Computer
Hardware 257
Software
Application 213
Digitization 37
Latex 52
Manim 205
KB 1
Numeric 19
Programming
Web 289
Unicode 504
HTML 66
CSS 65
SVG 46
ASP.NET 270
OS 431
DeskTop 7
Python 72
Knowledge
Mathematics
Formulas 8
Set 1
Logic 1
Algebra 84
Number Theory 206
Trigonometry 31
Geometry 34
Calculus 67
Engineering
Tables 8
Mechanical
Rigid Bodies
Statics 92
Dynamics 37
Fluid 5
Control
Acoustics 19
Natural Sciences
Matter 1
Electric 27
Biology 1