Content
Raspberry Pi: Beginners Guide
Basic Conventional
Raspberry Pi System
New Out Of Box Software
Installation
of Multi Operating System Environment on a SD card Using NOOBS:
Raspberry Pi: Beginners Guide
A Raspberry Pi is a credit-card sized computer board with a SoC unit and limited resources, besides different types of software, some extra parts are needed in addition to the Raspberry Pi board in order to make the Raspberry Pi board work.
Basic Conventional Raspberry Pi System
New Out Of Box Software
The New Out Of Box Software (NOOBS) provides an easier way to manipulate the operating system used on the Raspberry Pi board. The NOOBS works like a boot manager to assist the installation of different Operating System on the Raspberry Pi and recovers the system if the system is broken. Besides, the NOOB Software also provides a way to config the output display port of the Raspberry Pi during the installation of the operating system.
Installation of Multi Operating System Environment on a SD card Using NOOBS:
-
Use a new preformated FAT32 SD card with capacity 16GB or greater

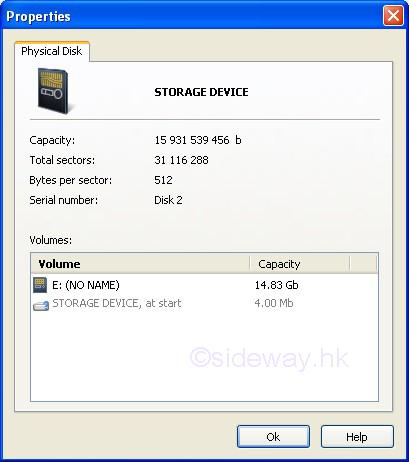
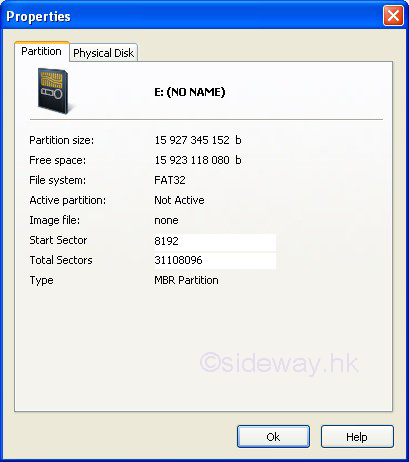
or Prepare an SD card for the installation of NOOBS
-
Download the Formatting Tool from SD Association at https://www.sdcard.org/downloads/. This formattin tool is used to ensure the entire SD card can be used by the Raspberry Pi since the formatting tool of Windows can only format the partition that Windows can read.
-
Extract the "setup.exe" file from the zipped file and Install the downloaded Formatting Tool on a personal computer.
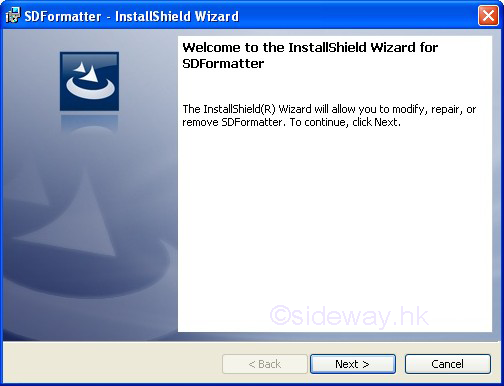
-
Insert an SD card with capacity 16GB or greater into the compatible SD reader of the computer.

-
Run the Formatting Tool on the computer.
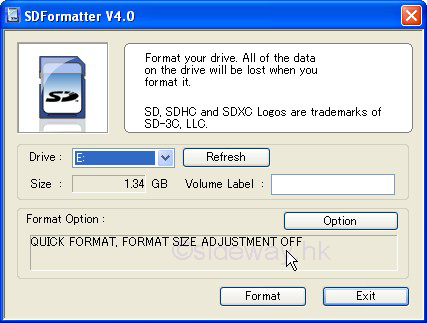
-
Click "Option" button to set "FORMAT SIZE ADJUSTMENT" option to "ON". This is to ensure the formatted file system can be resized by the NOOBS on the first boot.
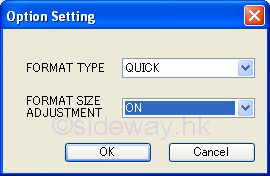
-
Select the Correct Drive Letter that matches the inserted the SD card in "Drive" option
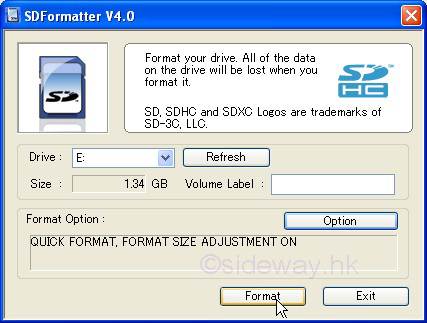
-
Click the "Format" button to format the SD card for the installation of NOOBS. And press "OK" to confirm
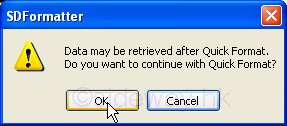
-
And press "OK" to proceed
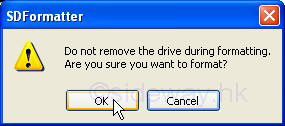
-
press "OK" to accept after drive format complet
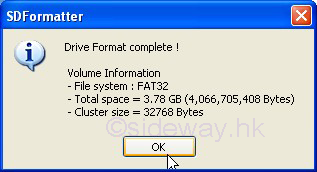
-
Format SD Card completed with one whole partition. And click "Exit" to exit.
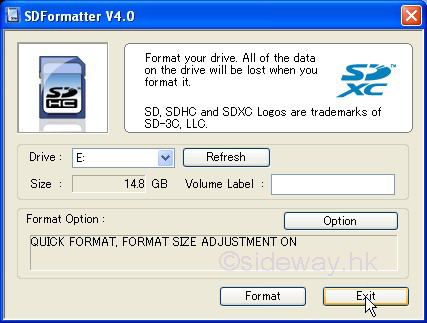
-
SD Card preparation completed.
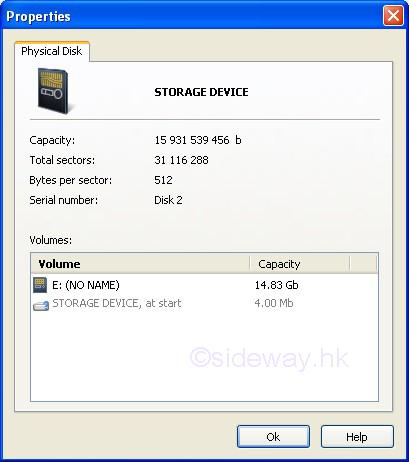
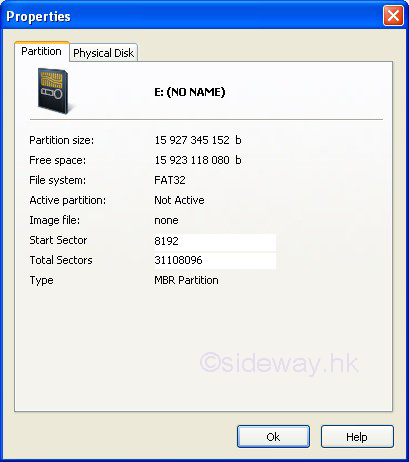
-
-
Install or Save the New Out Of Box Software package on the prepared SD card.
-
Download the New Out Of Box Software from Raspberry Pi at http://www.raspberrypi.org/downloads. The complete "offline and network install" version is needed for offline installation.
-
Unzip the downloaded zipped file and copy all the extracted files and folders onto the root of the prepared partition of the SD card accordingly.
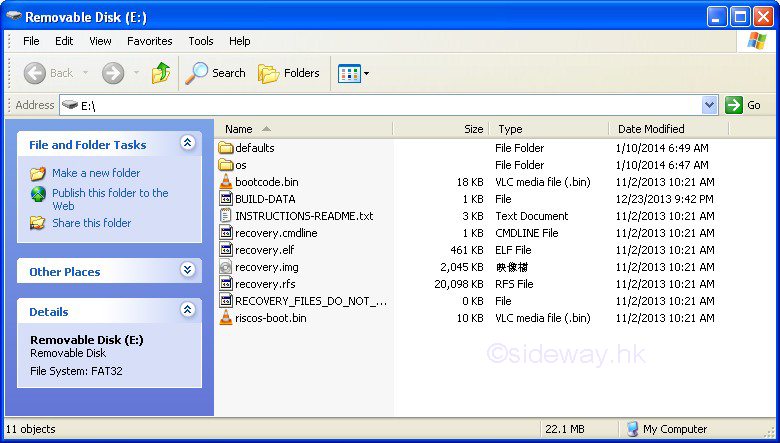
-
NOOBS preparation completed.
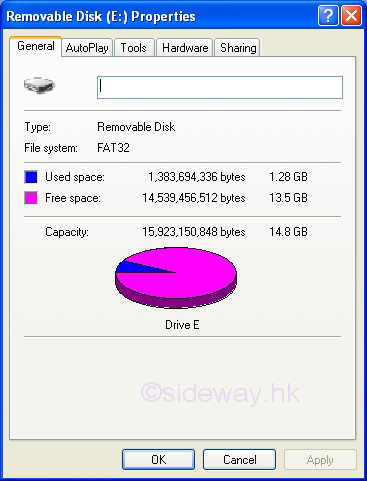
-
-
Setup or Install Operating System on the SD card of the Raspberry Pi
-
Insert the SD card with the unzipped NOOBS package into the SD card slot of the Raspberry Pi.
-
Power on and the first boot begin. For the current firmware, a coloured splash screen is displayed after the GPU firmware is loaded and the splash screen is only available on the HDMI port by default.
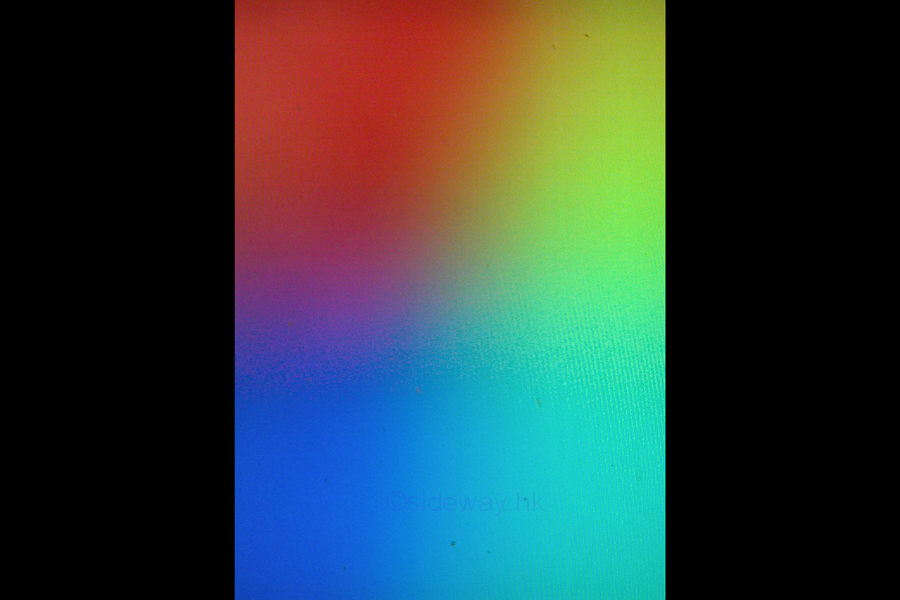
-
The NOOBS application then display recovery mode screen for entering the recovery mode by holding the "shift" key. The recovery mode screen is also available on the HDMI port by default.
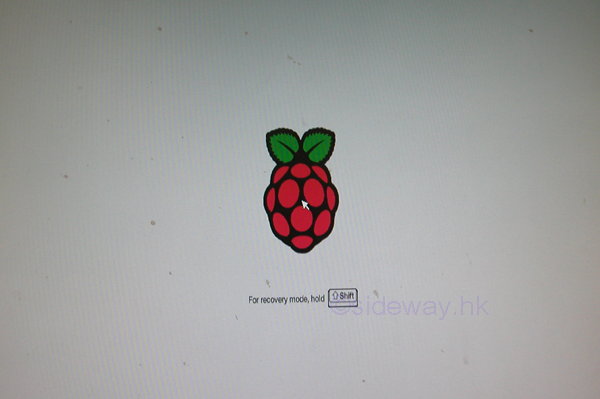
-
The bootloader will take a longer time to resize the SD card when the capacity of the SD card is large.
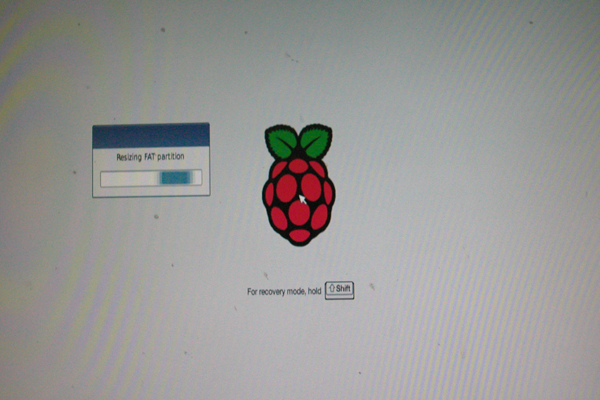
-
After the recovery mode screen, the operation systems image installation screen will be displayed for the selection of image installation. The image installation screen is also available on the HDMI port by default. The operation systems image installation screen, the recovery mode, will also be activated when holding the "shift" key during normal booting.
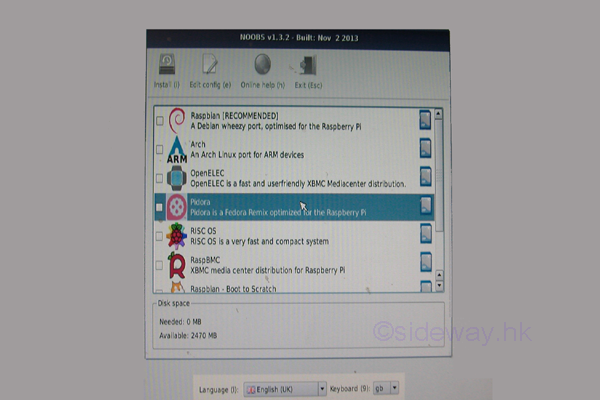
-
After the recovery mode screen is displayed, the NOOBS application can then be able to accept the number key 1, 2, 3, or 4 for altering the display mode of the Raspberry Pi to HDMI. HDMI safe, Composite PAL, or Composite NTSC mode accordingly.
During the first boot, if there is only blank or black display when the blinking green activity led next to the red power led goes out, then try pressing either 1, 2, 3, or 4 on the keyboard can change the output mode of the Raspberry Pi, where 1 and 2 is the HDMI output while 3 and 4 is the Composite RCA output. The image installation selection screen can then be outputed accordingly. And a "Display Mode Changed" message will be displayed also.
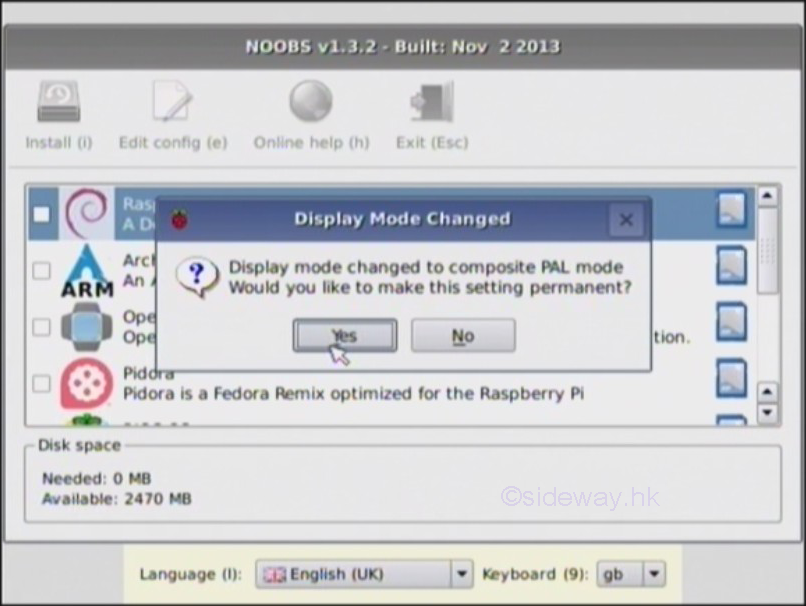
-
After the first boot and before installing the operating system, the SD card is resized with an unallocated space in the middle.
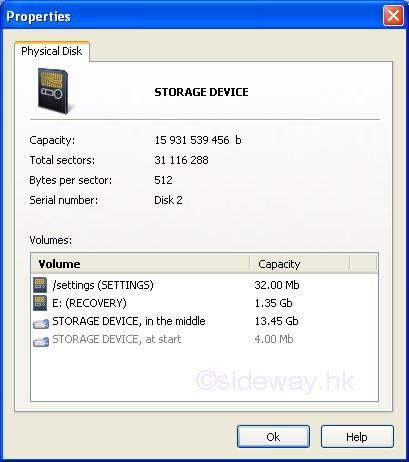
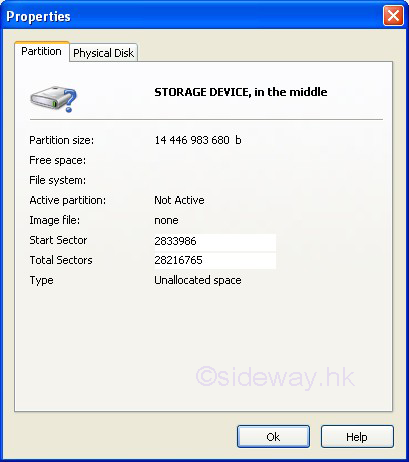
-
The original partition is renamed to "RECOVERY" and is resized to a smaller capacity to contain the whole unzipped NOOBS package except the first command "runinstaller" in the "recovery.cmdline" file is removed. One more Linux Ext partition, named "SETTINGS", is created.
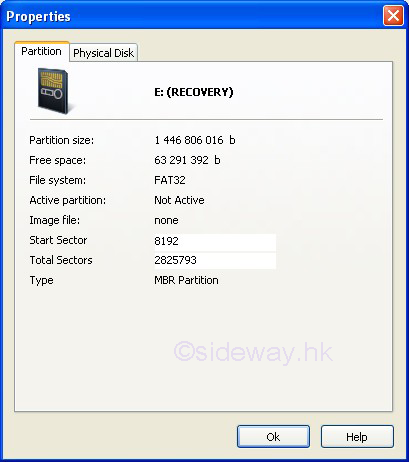
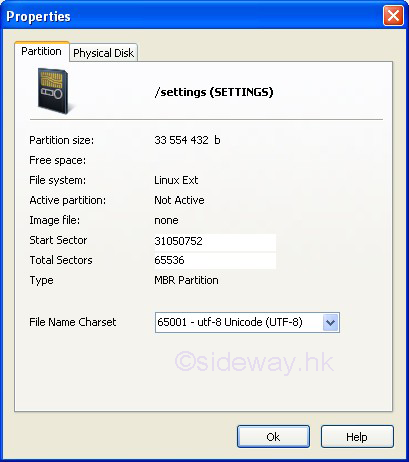
-
Select user language, keyboard layout settings, both language and keyboard layout settings and the selected display mode will be used for OS installation.
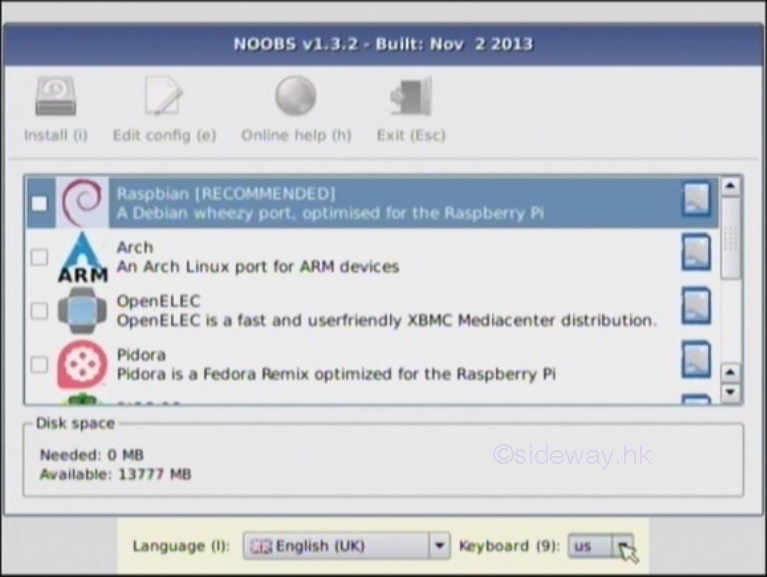
-
Since the capacity of the SD card is 16G, more than one operating system (OS) from the list, generated from the available operatiing systems in the "/os" directory, can be selected. Use mouse, or up or down key to highlight the interested OS. Use right mouse button, or space bar to select the OS. Check the recommended RASpbian, Arch, OpenELEC, and Pidora.
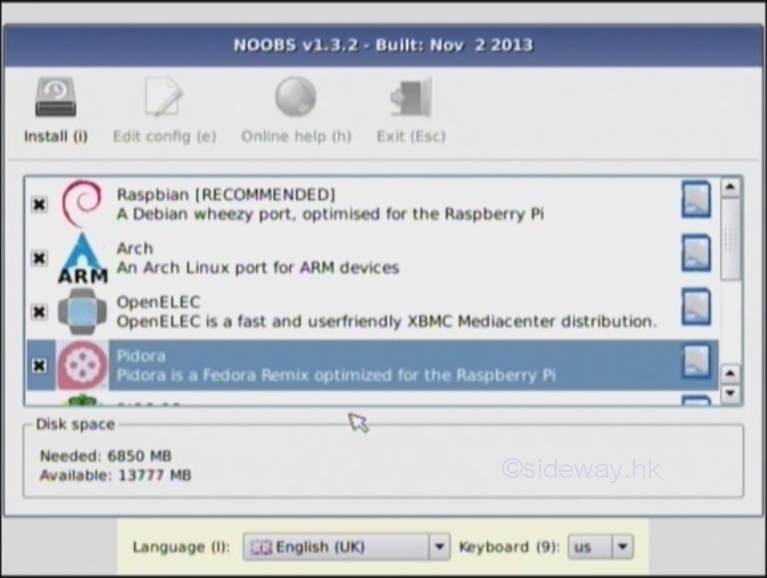
-
Since there still have space. More OSes, RISC OS, RaspBMC, and Raspbian Scratch, can be installed in the SD card. Besides a data partition of size 512MB and ext4 format can also be added to the SD card. Press "Install" button or "i" key to install the selected OS image onto the SD card.
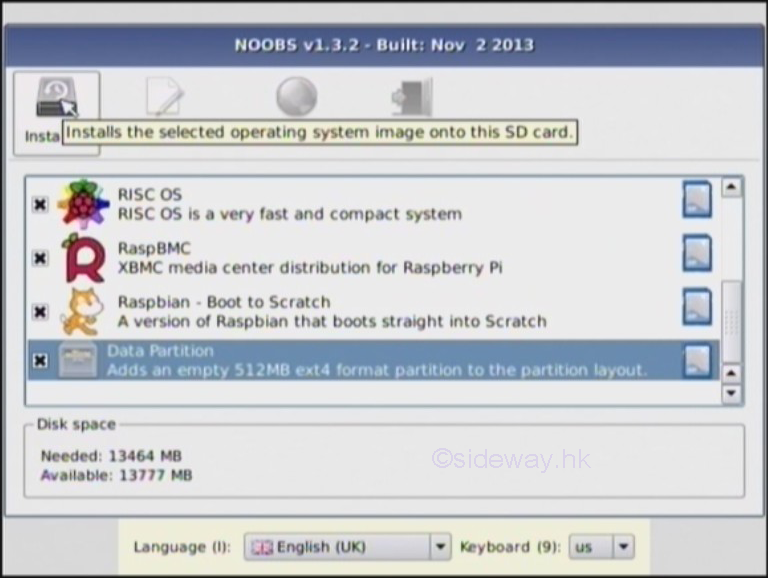
-
Press Yes button to proceed.
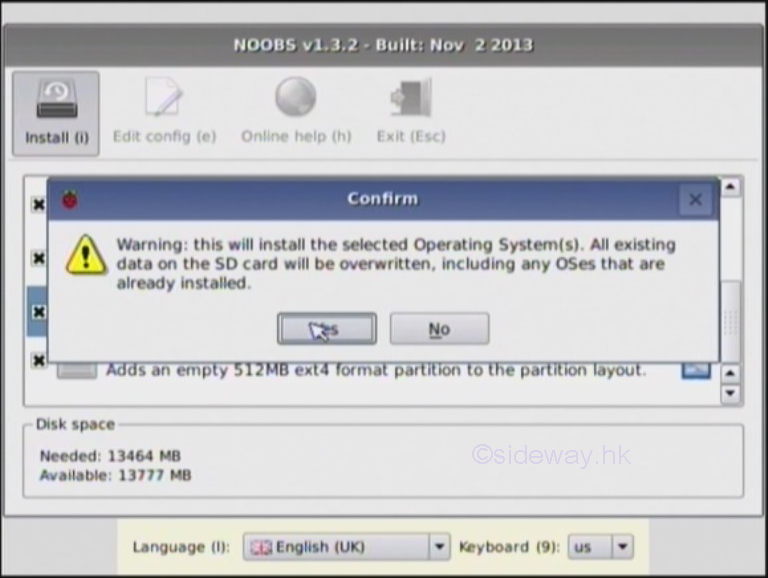
-
Set up the SD Card for installing all the selected opersating systems.
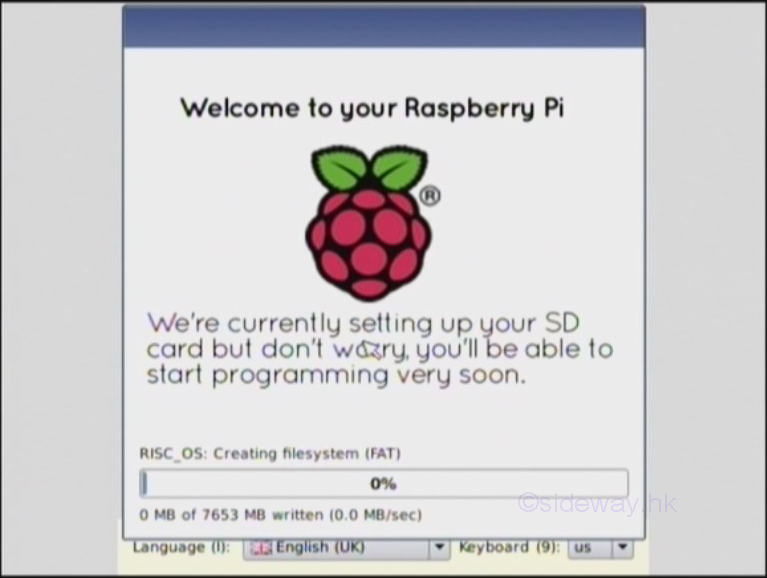
-
All selected operating system is installed on the SD card.
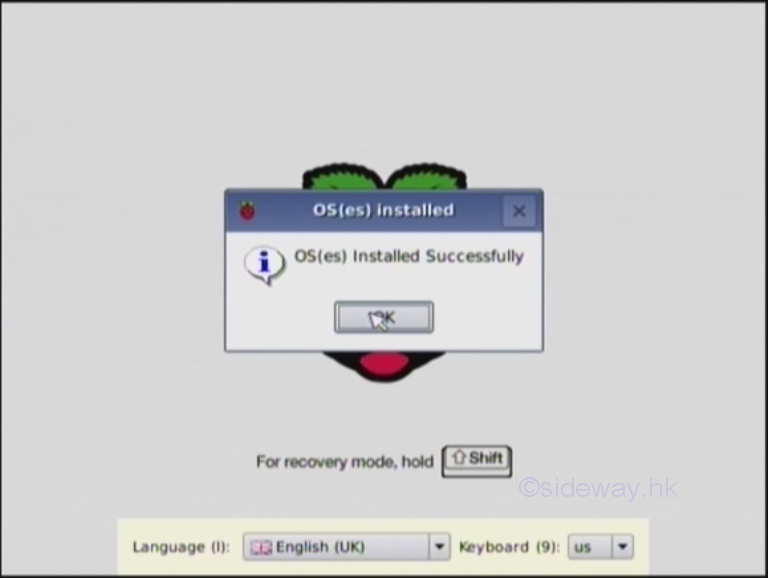
-
The Raspberry Pi will then start to reboot. Instead of booting into an installed operating system, the NOOBS package display the "select OS to boot" menu for selecting the OS to boot.
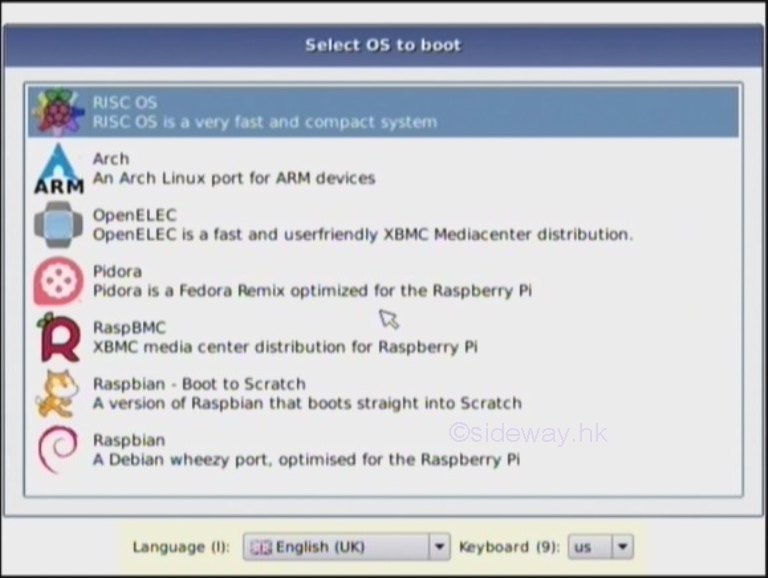
-
After the installation of all the operating systems, the SD card is resized again.
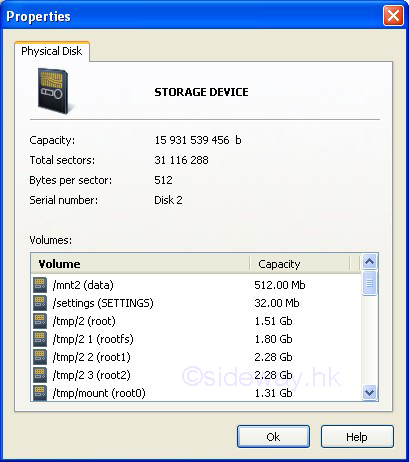
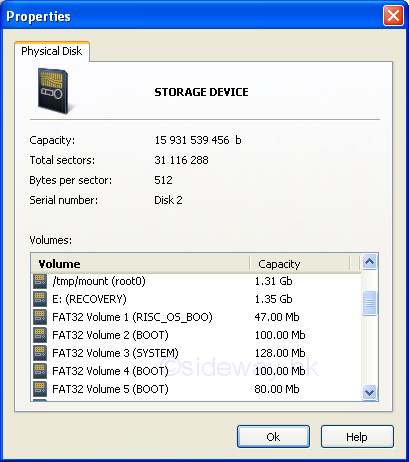
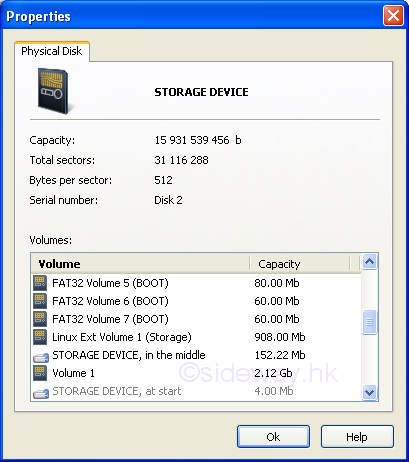
-
More partitions are created onto the SD card
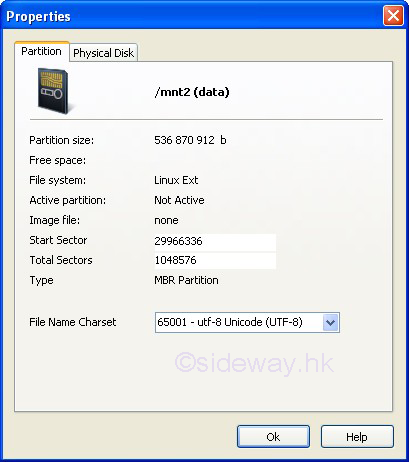
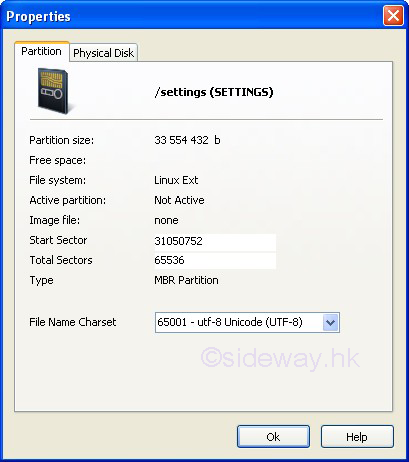
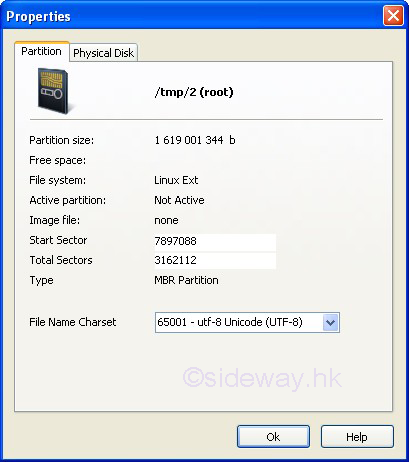
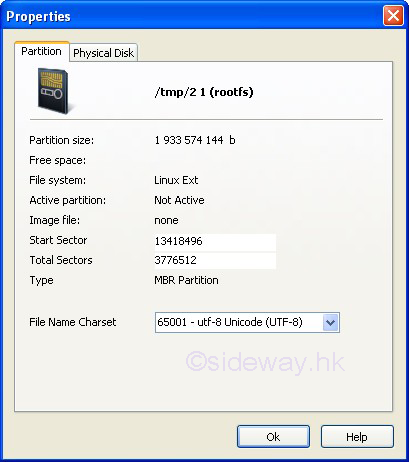
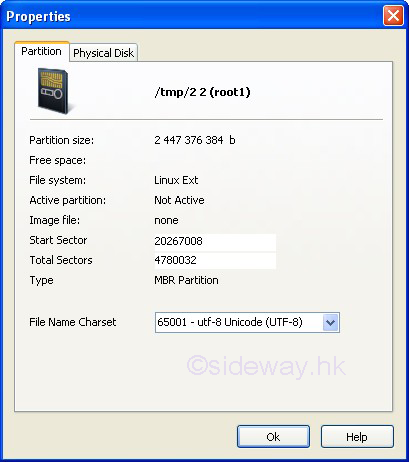
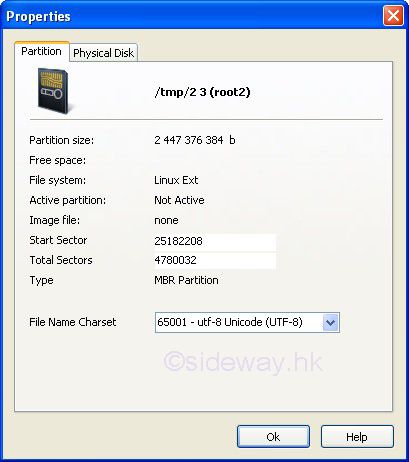
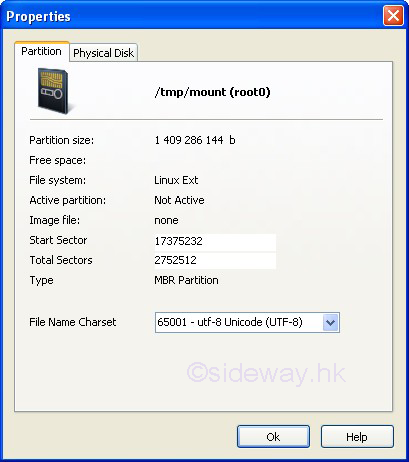
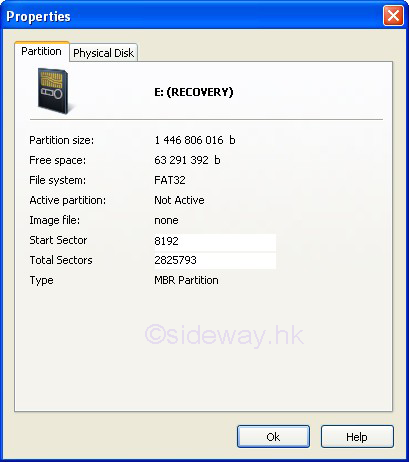
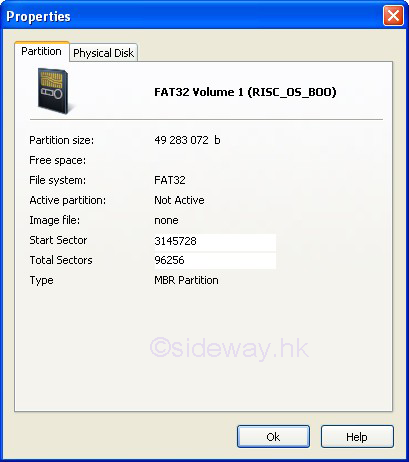
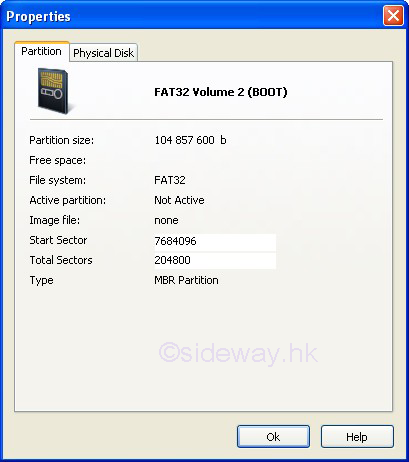
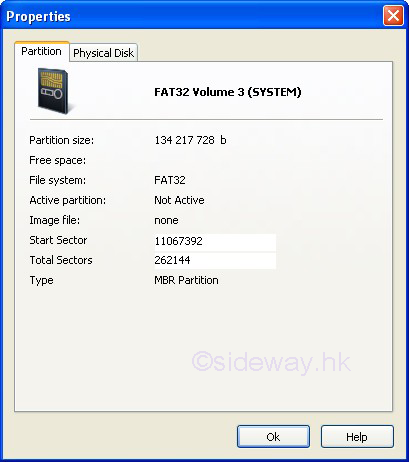
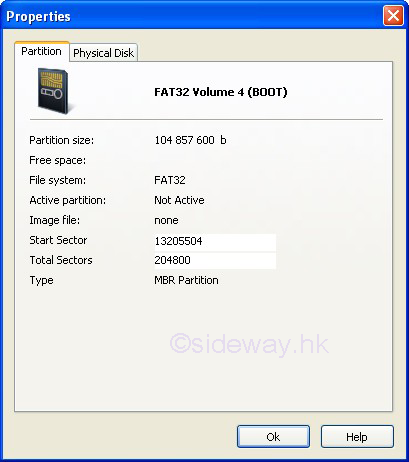
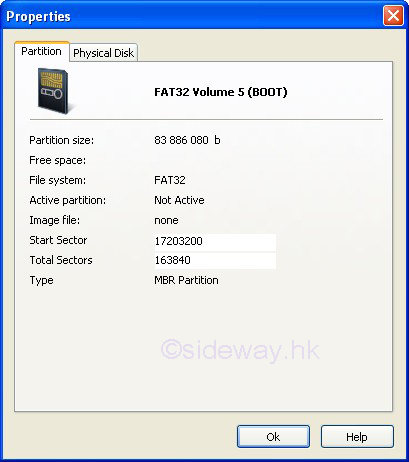
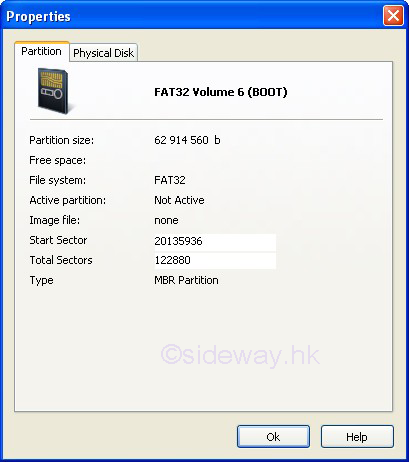
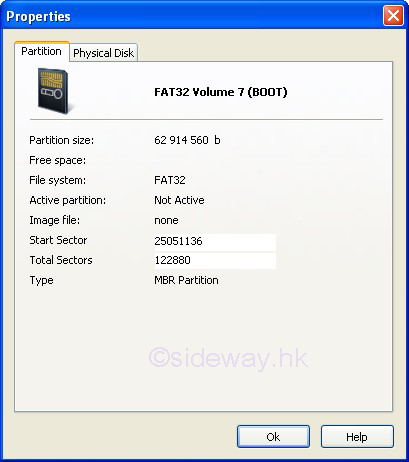
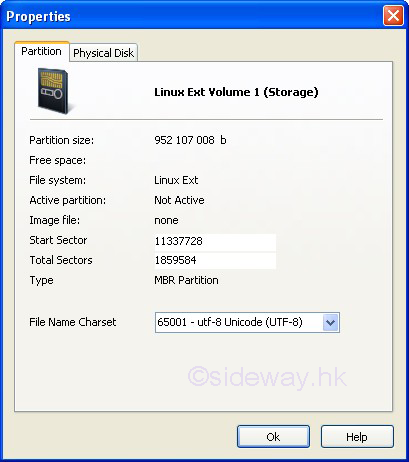
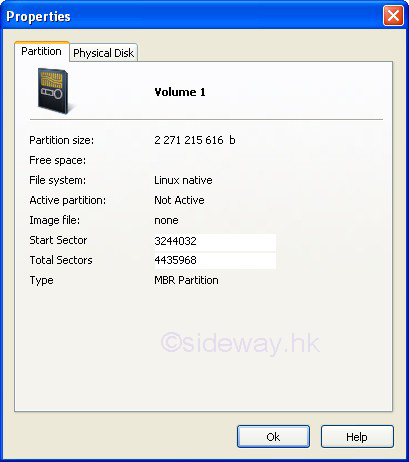
-
©sideway
ID: 140100008 Last Updated: 1/11/2014 Revision: 0
Latest Updated Links
- Pentium(last updated On 7/3/2025)
- Intel CPU(last updated On 7/2/2025)
- Intel CPU History(last updated On 7/1/2025)
- FreeGLUT Windows Function(last updated On 1/27/2025)
- FreeGLUT Initialization Function(last updated On 1/26/2025)
- FreeGLUT(last updated On 1/25/2025)
- GLUT(last updated On 1/24/2025)
- OpenGL(last updated On 1/23/2025)
- XPower UC140 4-Port 140W PD3.1 GaN Travel Charger(last updated On 1/22/2025)
- XPower DX6 6 In 1 (2x3) 60W PD3.0 Sync & Charge Cable(last updated On 1/21/2025)
- XPower MF240 1.2M Magnetic Absorption 4 in 1 (2x2) Zinc Alloy 240W PD Sync & Charge Cable(last updated On 1/20/2025)

 Nu Html Checker
Nu Html Checker  53
53  na
na  na
na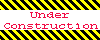
Home 5
Business
Management
HBR 3
Information
Recreation
Hobbies 8
Culture
Chinese 1097
English 339
Travel 18
Reference 79
Computer
Hardware 257
Software
Application 213
Digitization 37
Latex 52
Manim 205
KB 1
Numeric 19
Programming
Web 289
Unicode 504
HTML 66
CSS 65
SVG 46
ASP.NET 270
OS 431
DeskTop 7
Python 72
Knowledge
Mathematics
Formulas 8
Set 1
Logic 1
Algebra 84
Number Theory 206
Trigonometry 31
Geometry 34
Calculus 67
Engineering
Tables 8
Mechanical
Rigid Bodies
Statics 92
Dynamics 37
Fluid 5
Control
Acoustics 19
Natural Sciences
Matter 1
Electric 27
Biology 1
